Låseskærmbilledet bliver ved med at ændre sig, når Windows 10 starter op
Nogle Windows 10 pc-brugere har angiveligt problemer med at ændre deres låseskærm. Ifølge berørte brugere, når de starter deres pc op, er det altid standardlåseskærmen, men når de låser pc'en(lock the PC) , vises den som den valgte brugerdefinerede låseskærm.
Låseskærmbilledet(Lock Screen) bliver ved med at ændre sig, når Windows 10 starter op
Hvis din Windows 10 - låseskærm(Lock Screen) viser det forkerte eller et andet billede eller bliver ved med at skifte til standardbilledet, så kan du prøve vores anbefalede løsninger nedenfor i nogen bestemt rækkefølge og se, om det hjælper med at løse problemet.
- Opret en ny brugerkonto
- Brug Ultimate Windows Tweaker
- Konfigurer gruppepolitikindstilling
Lad os tage et kig på beskrivelsen af den involverede proces vedrørende hver af de anførte løsninger.
Inden du fortsætter med løsningerne, skal du gøre følgende:
På Settings > Personalization > Lock screen skal du rulle ned og sørge for, at Vis låseskærmens baggrundsbillede på login-skærmen(Show lock screen background picture on the sign-in screen) nederst på siden er slået(On) til . Hvis den er indstillet til Til(On) , men problemet fortsætter, kan du fortsætte med forslagene nedenfor.
1] Opret en ny brugerkonto
Denne løsning til at løse problemet er nem. Det indebærer, at du opretter en ny brugerkonto og derefter overfører fra den gamle brugerprofil til den nye .
2] Brug Ultimate Windows Tweaker
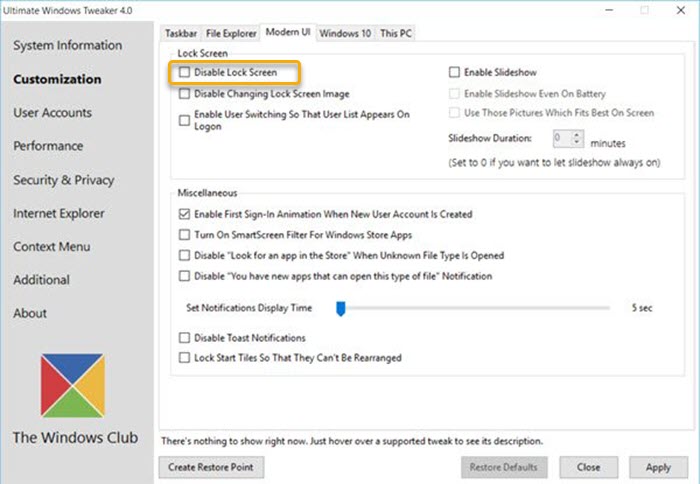
En anden levedygtig løsning er at bruge Ultimate Windows Tweaker .
Når du har downloadet vores gratis bærbare hjælpeprogram, skal du starte programmet.
I programmets brugergrænseflade skal du se efter indstillingen Deaktiver låseskærm(Disable Lock Screen) og fjerne markeringen i den. Du vil se det under fanen Customization > Modern UI .
Nu, når du starter din pc, går den direkte til din låseskærm med dit eget billedvalg.
3] Konfigurer indstillingen for gruppepolitik
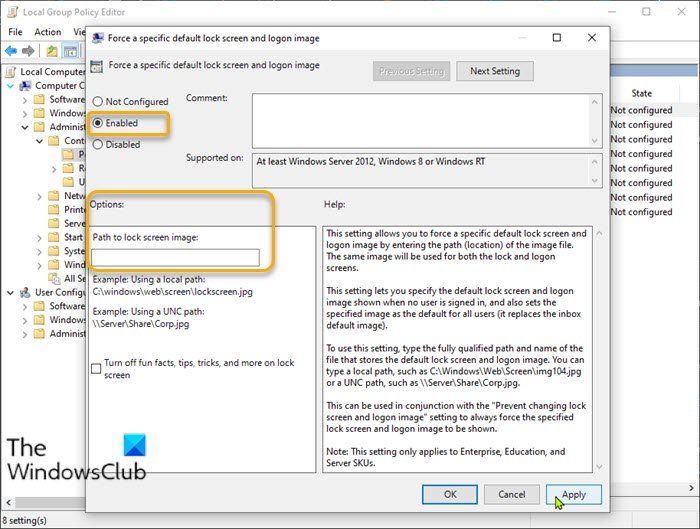
- Tryk på Windows key + R for at starte dialogboksen Kør.
- Skriv gpedit.msc(gpedit.msc) i dialogboksen Kør og tryk på Enter for at åbne Group Policy Editor(open Group Policy Editor) .
- Inde i den lokale gruppepolitikeditor(Local Group Policy Editor) skal du bruge den venstre rude til at navigere til stien nedenfor:
Computer Configuration > Administrative Templates > Control Panel > Personalization
- I højre rude skal du dobbeltklikke på Tving et specifikt standardbillede på låseskærmen for(Force a specific default lock screen image) at redigere dets egenskaber.
- Indstil alternativknappen til Aktiveret(Enabled) i politikvinduet .
- Rul derefter ned til sektionen Indstillinger( Options) .
- I feltet Sti til billede af låseskærm(Path to lock screen image) skal du indtaste stien til, hvor det billede, du vil bruge, er gemt på den lokale disk.
- Klik på Anvend(Apply) > OK for at gemme ændringerne.
- Afslut Local Group Policy Editor.
For Windows 10 Home-brugere kan du tilføje Local Group Policy Editor(add Local Group Policy Editor) og derefter udføre instruktionerne som angivet ovenfor.
Håber dette hjælper!
Related posts
Få Firefox til at vise mediekontroller på Windows 10 låseskærm
Hvor er billederne af Windows 10-loginskærmen gemt?
Låseskærm til loginskærm tager for lang tid at indlæse i Windows 10
Sådan tilpasses eller tilføjes apps til Windows 10-låseskærmen
Sådan tilføjer du vejr til låseskærm, skrivebord, proceslinje i Windows 10
Afvis automatisk låseskærm, hvis Windows genkender dit ansigt
Bedste gratis software til at optage skærm som GIF i Windows 10
6 måder at ændre låseskærmen i Windows 10 (tapeter, ikoner, annoncer osv.)
Sådan bruges Fn-tastlåsen i Windows 10
Sådan bruger du Dynamic Lock i Windows 10
Windows sidder fast på låseskærmen før login
Gratis Pixel- eller Screen Ruler-software til Windows 10
Sådan ændres tema, låseskærm og tapet i Windows 11/10
Sådan tager du billeder eller optager video fra låseskærmen i Windows 8.1
Aktiver eller deaktiver appmeddelelser på låseskærm i Windows 10
Ret win32kfull.sys Blue Screen-fejl i Windows 10
Placeringen af Windows 10-baggrunde til skrivebordet og låseskærmen
Sådan deler du skærm på Skype og Skype for Business på Windows 10
Deaktiver låseskærmen i Windows 10 [GUIDE]
Sådan bruger du Samsung Screen Recorder på Windows 10-enheder
