Lav en brugerdefineret Live Linux Distro med Linux Live Kit
Linux , det er et ord, der får mange ikke-nørders øjne til at glane over næsten med det samme. Men desktop Linux - tilbud er nu stort set på niveau med de store navne som Windows og MacOS .
Takket være årtiers samfundsarbejde og støtte fra organisationer som Canonical , kan du downloade noget som Ubuntu Linux i dag og gøre næsten alle de ting, du kan med Windows . Alt sammen uden at skulle have en uddannelse i datalogi. Moderne(Modern) desktop Linux distros ser godt ud, fungerer godt og er velegnede til gennemsnitlige brugere.
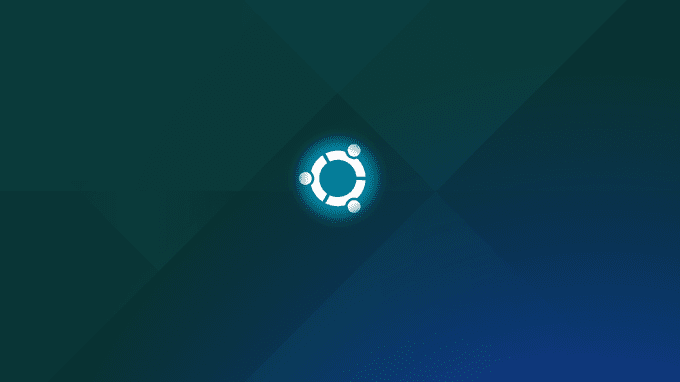
De har dog én kæmpe forskel sammenlignet med kommercielle operativsystemer – Open Source -licensering.
Det betyder, at vi har fuld adgang til alle de indre funktioner i Linux . Du behøver ikke at betale for at bruge det, og du kan tilpasse det på næsten enhver måde, du vil. Det er fantastisk til superbrugere, der kan lide at pille ved møtrikken og boltene, men hvad nu hvis du bare vil bevare din egen tilpassede Linux - installation?
Du kan faktisk oprette en ny installation af Linux , konfigurere den lige som du vil have den og derefter gøre den til en live, startbar installation. Dette er super nyttigt af et par grunde. Først(First) og fremmest betyder det, at du ikke vil have nogen nedetid, hvis du skal geninstallere dit operativsystem.
Alle dine indstillinger og software venter allerede fra starten. Det gør det også meget nemt at skabe brugerdefinerede installationer til distribution. Lad os sige, at du skal installere Linux på et helt computerrum fyldt med pc'er og derefter installere undervisningspakker. Brug af et brugerdefineret distributionsværktøj betyder, at du kun behøver at gøre denne tilpasning én gang og derefter blot installere som normalt.

Et af de nemmeste værktøjer derude hedder Linux Live Kit , og vi skal se på præcis, hvordan du kan ændre en eksisterende Linux - installation tilbage til en brugerdefineret distro.
Opsætning af maskinen
For at bruge Linux Live Kit skal du have en installation af Linux for at tilpasse. Selvom du kan gå videre og gøre det med din hovedinstallation, er det ikke den mest praktiske tilgang, hvis du vil oprette tilpassede distributioner til noget andet end din hovedcomputer.
Så det, vi skal gøre, er at installere Ubuntu Linux på en VirtualBox virtuel maskine. Det giver os et rent, kontrolleret installationsmiljø. Det betyder også, at du kan lave brugerdefinerede Linux - distros fra en Windows -maskine, hvis du vil. Endelig er det en god måde at teste den distro, du lige har oprettet, for at sikre, at den fungerer korrekt.
Vi vil bruge følgende komponenter:
- Windows 10
- VirtualBox
- Ubuntu 18 LTS
Husk(Remember) , at processen fungerer nøjagtigt det samme, hvis du bruger Linux Live Kit på en Linux - installation, der kører som normalt på en computer i stedet for på en virtuel maskine.
Installation af Linux
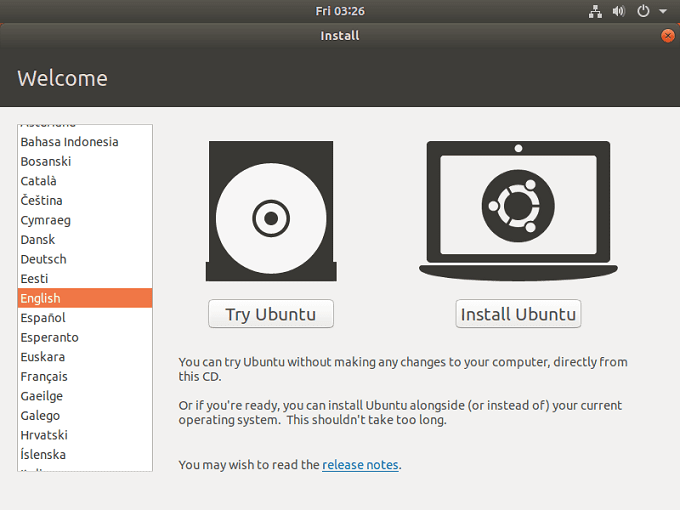
Den første ting at gøre er at installere Linux . Hvis du vil bruge en eksisterende installation, kan du naturligvis springe dette trin over.
Installation af Linux på den sædvanlige måde kræver ganske enkelt, at du starter fra dvd'en(DVD) eller USB -installationsmediet. Fordi vi bruger VirtualBox , skal vi bare oprette en ny virtuel maskine og derefter pege den mod Ubuntu -diskbilledet, vi downloadede. Her er de trin, du skal følge.
At tage sig af afhængigheder
Da Linux Live Kit kun er en smart samling af scripts, har det brug for visse andre softwarepakker for at være til stede på din Linux -maskine. I mange tilfælde vil de allerede være en standard del af den version af Linux , du har valgt, men du bliver nødt til at bekræfte dette på begge måder.
Du skal sikre dig, at aufs understøttes af kernen, der bruges af din valgte Linux - distribution. Du kan tjekke, hvilke kerneversioner der understøtter aufs her(here) . Hvis din valgte kerne ikke understøtter aufs, skal du se på en alternativ løsning til Linux Live Kit .
Nu skal vi sikre os, at Squashfs er installeret på systemet. Dette er komprimeringsteknologien, der bruges af Linux Live Kit. For at installere det, her er hvad du skal gøre.
Åbn først Terminal . I Ubuntu kan du gøre dette ved at klikke på knappen "Vis applikation"( “Show Application” ) nederst til venstre på skærmen. Dette vil få en søgelinje frem. Søg efter "Terminal" , og klik på den, når den kommer op.

Skriv nu følgende i terminalen:
sudo apt-get update && sudo apt-get installer squashfs-tools(sudo apt-get update && sudo apt-get install squashfs-tools)

Hvis alt går vel, vil pakken blive installeret. Hvis du løber ind i problemer, skal du se din version af OS-dokumentationen. Fejlfinding af lager- og installationsproblemer er uden for vores omfang for denne vejledning.
Trimning af fedtet
Da din live distro iw vil have alt det samme indhold som din installerede, bør du fjerne alle filer, du ikke har brug for, fra din installation. Du behøver ikke at gøre dette, og opbevaring er billig i disse dage, hvis du bruger et flashdrev. Hvis du ikke ved, hvad der er sikkert at fjerne, så spring denne del over indtil videre.
Tilpasning
Nu kan du gå videre og foretage de ændringer, du ønsker for din live-distro. Installer(Install) applikationer, tweak indstillinger og så videre. Når du er færdig med det, kan vi gå videre til selve Live Kit .
Download Linux Live Kit
Nu er det tid til at downloade de scripts, vi har brug for. Du kan finde det på GitHub . Vær(Pay) særlig opmærksom på tipsene i README her. Nogle af dem kan være relevante for dine behov eller situation. For eksempel er der specifikke instruktioner, hvis du vil lave en bootbar live-cd.
Save the downloaded files to /tmp . I download finder du en mappe med navnet “/DOC/. Dette er fyldt med yderligere readme-oplysninger for at hjælpe dig, hvis du støder på en hage.
Generering af dit live OS
Nu hvor script-filerne er, hvor de skal være, vil vi faktisk køre scriptet. For at gøre dette skal vi skifte fra at være en almindelig bruger til at være en superbruger(Super User) . I Ubuntu skal du åbne terminalen(open the terminal) og skrive følgende:(type the following:)
cd /tmp
Dette skifter dig til TMP - mappen, hvor vi pakkede Live Kit- filerne ud.
Den sidste ting vi skal gøre er at køre scriptet, så skriv:(type:)
sudo ./build

Vent nu bare til scriptet er færdigt!
Køre din Live Distro
Så hvordan får du din live distro? Scriptet genererer to versioner i /TMP-mappen. Der er et ISO -billede, som du kan brænde til en disk eller indlæse i en virtuel maskine for at teste. De fleste mennesker vil dog bekymre sig om de bootbare USB - filer. Disse er også i /TMP-mappen.
Kopier dem til dit flashdrev, husk at udpakke dem i processen. Når de er der, brug terminalen(Terminal) og naviger til /boot-mappen. Kør derefter "bootinst.sh" scriptet for at gøre flashdrevet bootbart.
Hvis alt går godt, har du nu dit eget live OS!
Related posts
Sådan installeres en Linux Distro på din Chromebook
Opret din egen Live Video Streaming Server med Linux
Hvad er den bedste Linux Distro til spil?
Hvad er den bedste Linux Distro for begyndere? 7 gode muligheder
Sådan finder du, downloader og installerer brugerdefinerede ikoner i Linux
Sådan kompileres softwarepakker på Linux
Hvad er inoder i Linux, og hvordan bruges de?
10 bedste skærmoptagere til Linux
Opret og rediger zip-filer i Linux ved hjælp af terminalen
Terminaltricks: Brug terminalen som et vækkeur
Hvorfor "mindre"-kommandoen er bedre end "mere" i UNIX og Linux
Top 10 bedste Linux-apps til Ubuntu-brugere
BSD vs Linux: De grundlæggende forskelle
Sådan opgraderes til den nyeste Ubuntu
Fedora vs Ubuntu: Hvilken Linux-distribution er bedre?
Konfigurer Ubuntu til ikke at dæmpe eller slukke for en inaktiv skærm
Forstå Linux-tilladelser og chmod-brug
Sådan navigerer og bruger du Linux Directory-strukturen
9 nyttige ting, Linux kan, som Windows ikke kan
Sådan installeres og køres Linux-apps på en Chromebook
