LessPass er en gratis adgangskodegenerator og -administrator
Der er mange måder at gemme adgangskoder på via en Windows 10 -computer. Du kan bruge adgangskodemanageren, der følger med din foretrukne webbrowser(favorite web browser) , eller du kan bruge et selvstændigt værktøj såsom LessPass .
LessPass Password Manager
Vi kan roligt sige, at den gør, hvad den sætter sig for at gøre meget godt fra vores uger med at bruge dette værktøj. Ja, det er måske ikke den bedste password manager(best password manager) , men har man virkelig brug for det bedste, hvis krypteringen er i top? Sikkert ikke. Vi vil lade dig, læseren, bestemme.
Før vi går videre, bør vi bemærke, at LessPass kun er tilgængelig til iOS, Android , Google Chrome og Mozilla Firefox . Du kan også installere det på din computer via kommandolinjen, men vi vil ikke gå dybt ind i det aspekt lige nu.
I denne artikel vil vi fokusere på Firefox - versionen af LessPass . Men for det meste burde det fungere på samme måde på Google Chrome .
Lad os tale om dette værktøj på en mere detaljeret måde.
1] Registrer en konto

Den første ting du skal gøre her er at registrere en konto. Dette gøres nemt ved at klikke på LessPass- ikonet ved siden af URL - linjen. Du kan ikke gå glip af det, da farven er blå, og ikonet er en nøgle.
Når du har klikket på ikonet, skal du vælge knappen Registrer(Register) i øverste højre hjørne, og derfra tilføje din e-mailadresse og adgangskode. Sørg(Please) for, at adgangskoden er nem at huske, fordi det er hovedadgangskoden(Master Password) for at få adgang til flere funktioner i værktøjet.
2] Krypter hovedadgangskoden
For en højere grad af sikkerhed foreslår vi, at du krypterer din adgangskode. Inden du vælger knappen Tilmeld(Register) efter at have tilføjet de relevante login-oplysninger, skal du vælge Krypter(Encrypt) min hovedadgangskode.
3] Besøg(Visit) det nødvendige websted for at gemme login-data
Når du er klar til at gemme adgangskoden og login-oplysningerne til dine foretrukne websider, skal du besøge den relevante hjemmeside. Du behøver ikke at navigere til log-in-siden, kun hovedsiden, fordi LessPass ikke automatisk tilføjer log-in-oplysninger for at gemme.
4] Tilføj(Add) log-in og adgangskodeoplysninger

Efter at have besøgt din yndlingswebside, vil du gerne klikke på LessPass- ikonet endnu en gang. Med det samme(Right) skal du tilføje hovedadgangskoden(Master Password) . Derfra skal du klikke i Log-in- feltet for at tilføje brugernavnet, og derefter klikke i den samme boks, hvor du tilføjede hovedadgangskoden(Master Password) . Indtast den nødvendige adgangskode til denne hjemmeside, og tryk derefter på knappen Gem(Save) øverst.
5] Generer en ny adgangskode
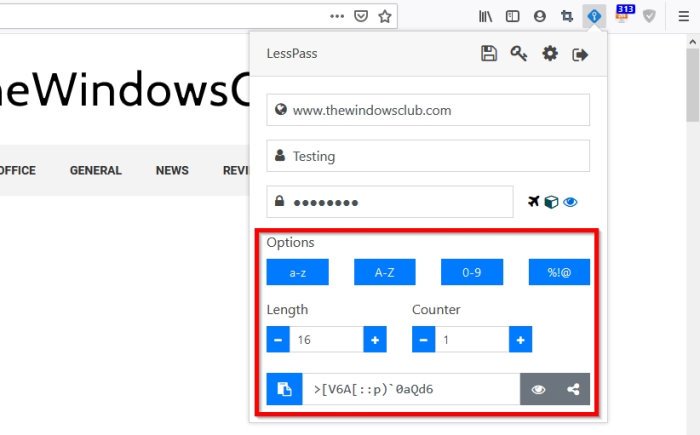
Hvis du tilføjer en ny adgangskode, vil vi gerne foreslå, at du bruger generatorfunktionen. Klik(Click) på knappen Generer(Generate) i bunden for at få LessPass til at angive en adgangskode. Men før du gør det, skal du se på mulighederne for at beslutte, om du vil have en adgangskode med bogstaver, tal, symboler eller en blanding af hver.
Når det kommer ned til længden, er der mulighed for, at du kan indstille LessPass til at bestemme dette, hver gang en adgangskode genereres.
Download LessPass via den officielle hjemmeside(official website) til din webbrowser eller mobilenhed.
Related posts
Sådan genereres adgangskode i Google Chrome ved hjælp af Password Generator
Bitwarden anmeldelse: Gratis Open Source Password Manager til Windows PC
True Key Password Manager til Windows PC, Android og iPhone
SafeInCloud Password Manager synkroniserer database med Cloud-konti
Sådan deaktiveres den indbyggede Password Manager i Chrome, Edge, Firefox
Kan ikke logge ind på Windows 11/10 | Windows login og adgangskode problemer
Indstil en adgangskodeudløbsdato for Microsoft-konto og lokal konto
Hvad er en Password Manager, og hvorfor er de nyttige?
Sådan eksporteres LastPass-adgangskoder til CSV
Password Spray Attack Definition og Forsvar dig selv
Chrome Password Manager: Sådan bruger du det, og er det alt, du behøver?
Ophcrack LiveCD Gratis download: Gendan Windows-adgangskoder
Konfigurer og brug Microsoft Autofill Password Manager på Chrome
Sådan genereres en tilfældig stærk adgangskode i Excel
Gratis sikker online adgangskodegenerator til at oprette tilfældige adgangskoder
Importer bogmærker, adgangskoder til Chrome fra en anden browser
Er Apple Keychain en god adgangskodehåndtering sammenlignet med 1Password og LastPass?
Gendan adgangskoder fra mailklienter: Mail Password Decryptor
NordPass Password Manager holder dine private data sikre
Nulstil Windows Adgangskode med Gendan mit Adgangskode Hjem Gratis
