LICEcap: Optag dit Windows-skrivebord eller -skærm som en animeret GIF
Efter GiftedMotion , som konverterer en kombination af .JPG-filer til en .GIF, bringer vi dig nu LICEcap , et program, der vil tjene som prikken over i'et til at skabe animerede .GIF - filer. LICEcap giver dig mulighed for at fange ethvert område på dit skrivebord, som specificeret af dig, og oprette en .GIF -fil ud af det. Det er egentlig kun tre enkle trin – og på mindre end 2 minutter har du fået en animeret .GIF af høj kvalitet .
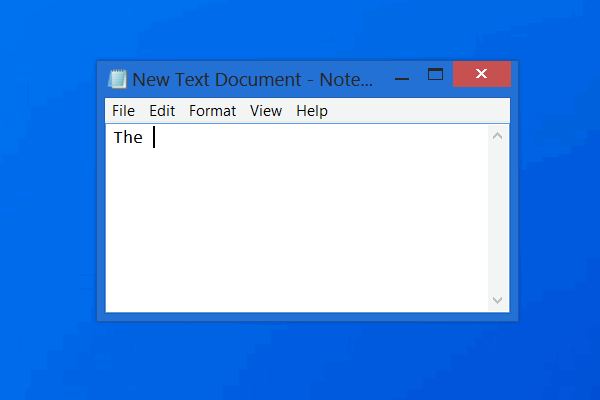
LICEcap optager dit skrivebord eller din skærm som en animeret GIF
LICEcap er en indbygget app og er ret nem og praktisk at bruge til Windows . Det er i stand til at producere output af høj kvalitet, ikke kun med hensyn til .GIF, men understøtter også sit eget oprindelige filformat, dvs. .LCF. Denne filtype består af et meget højere kompressionsforhold end .GIF og producerer overlegen animationskvalitet, dvs. mere end 256 farver/ramme!
En .LCF-fil fanger de nøjagtige tidsindtryk og desuden kan den afspilles i REAPER, en digital audio-arbejdsstationssoftware,(REAPER, a digital audio workstation software, ) og kan også konverteres yderligere til en .GIF eller et hvilket som helst andet videoformat.
Jeg føler, at LICEcap er en ideel applikation til at udvikle effektive GIF'er(GIFs) , høj kvalitet og lav filstørrelse. Desuden er det gratis software, og det inkluderer kildekoden med hver downloadpakke.
Lad os nu se på den enkle 4-trins guide til at oprette en .GIF ved hjælp af LICEcap:
Installer LICEcap(Install LICEcap) og kør applikationen for at starte processen. Åbn programmet, hvis aktivitet du vil fange. Som i dette tilfælde er det Microsoft Word . Derefter(Next) skal du justere skærmstørrelsen på LICEcap for at passe til det område, du ønsker at fange. Når du har fået det rigtige optagelsesområde, skal du klikke på knappen Optag(Record) .
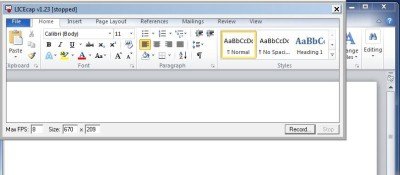
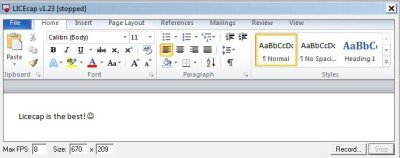
Så snart du klikker på gem, begynder LICEcap at fange skærmbilleder. Som, for eksempel, skrev jeg: " Lusecap(Licecap) er den bedste!" og det blev fanget af appen. Til sidst skal du klikke på Stop ved det punkt, hvor animationen afsluttes.
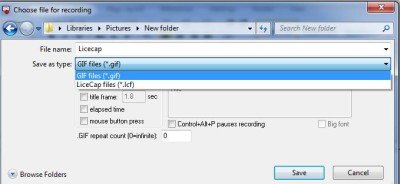
LICEcap: Applikationsfunktioner(LICEcap: Application features)
- Fanger og konverterer direkte til .GIF eller .LCF.
- Det tillader skærmoptagelse, selv under optagelse.
- Man kan også pause og genstarte optagelsen, med en ekstra mulighed for at indsætte tekstbeskeder.
- Det giver også mulighed for at skifte mellem pause under optagelse ved at bruge den globale(Global) genvejstast (shift+mellemrum)
- Hukommelsesforbruget på din pc kan reguleres ved at justere den maksimale optagelsesbilledhastighed.
- Den optager endda musetryk og -slip, ideel til at lave en to-do guide eller tutorial.
- Den tid, der er forløbet under optagelsen, vises nederst på skærmen.
Download LICEcap
Download denne vidunderlige applikation her(here) (here ) og begynd at oprette dine .GIF-filer nu!
Relateret læsning: (Related read:) Skærm til GIF(Screen To GIF) .
Related posts
Microsoft Remote Desktop Assistant til Windows 10
Forøg antallet af fjernskrivebordsforbindelser i Windows 11/10
PointerStick er en virtuel Presentation Stick til Windows PC
Gendan skrivebordsikonlayoutet til den oprindelige position i Windows 10
DesktopCal Desktop Calendar app til Windows 10
Kan ikke højreklikke på skrivebordet i Windows 11/10
Sådan aktiveres skrivebordsmeddelelser til Gmail i Windows 10
Opret genvej til fjernskrivebordsforbindelse i Windows 11/10
Coolbarz: Opret en XP-stil skrivebordsværktøjslinje i Windows 10
Fjern Aktiver Windows vandmærke på skrivebordet i Windows 11/10
Sådan administrerer du virtuelt skrivebord som en professionel i Windows 10
Tilføj sidepanel og skrivebordsgadgets i Windows 10 med 8GadgetPack
Skrivebordsikoner bliver ved med at flytte tilfældigt til den anden skærm i Windows 11/10
Desktop Window Manager holdt op med at fungere og blev lukket i Windows
Iconoid hjælper dig med bedre at administrere dine Windows-skrivebordsikoner
Tilslut Android til Windows 10 ved hjælp af Microsoft Remote Desktop
Sådan tilføjer du vejr til låseskærm, skrivebord, proceslinje i Windows 10
Virtuelt skrivebord tips og tricks til Windows 11/10
Sådan indstilles animerede GIF'er som tapet i Windows 11/10
Desktop eller Stifinder opdateres ikke automatisk i Windows 11/10
