Liste computerens BIOS-indstillinger ved hjælp af GetBIOS PowerShell-modulet
Med et PowerShell-modul kaldet GetBIOS kan du liste indstillinger fra forskellige BIOS - producenter og fra en lokal eller fjerncomputer. I dette indlæg viser vi dig, hvordan du viser computerens BIOS - indstillinger ved hjælp af GetBIOS PowerShell- modulet.
Dette modul giver dig mulighed for at forespørge om lokale eller eksterne computers BIOS - indstillinger. Du kan forespørge om indstillinger for følgende pc-producenter:
- Dell
- HP
- Lenovo
- Toshiba
Liste computerens BIOS - indstillinger ved hjælp af GetBIOS PowerShell- modulet
Med GetBIOS PowerShell- modulet kan du gøre følgende:
- Liste over lokale BIOS-indstillinger
- Liste over fjerncomputerens BIOS-indstillinger
- Eksporter BIOS-indstillinger til
out-gridview - Eksporter BIOS-indstillinger til CSV-format
- Eksporter BIOS-indstillinger til HTML-format
- Vis(Display) mulige værdier og beskrivelse
Lad os tage et kig på disse funktioner.
For at begynde skal du installere modulet, som er tilgængeligt i PowerShell- galleriet.
Gør følgende for at installere modulet:
- Tryk på Windows key + X for at åbne Power User Menu(open Power User Menu) .
- Tryk på A på tastaturet for at starte PowerShell i admin/forhøjet tilstand.
- I PowerShell -konsollen skal du indtaste kommandoen nedenfor og trykke på Enter .
install-module GetBIOS
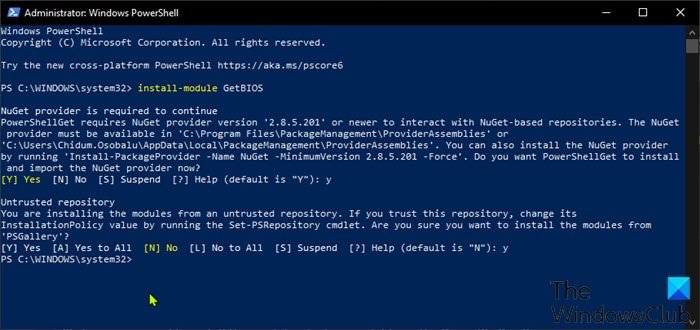
For at få hjælp(Help) kan du skrive kommandoen nedenfor og trykke på Enter :
get-help
1] Liste over lokale BIOS-indstillinger
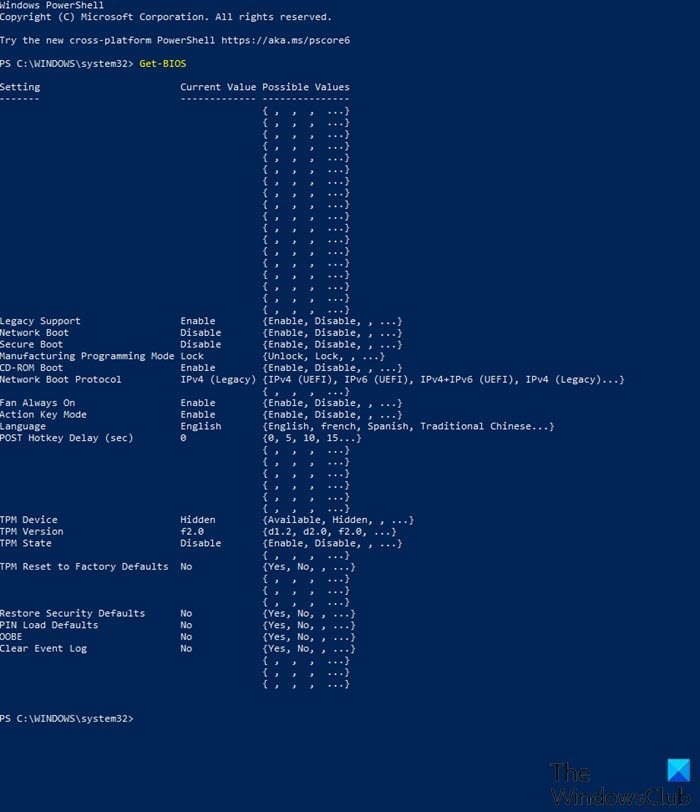
Gør følgende for at få vist lokale BIOS- indstillinger:
- Åbn PowerShell i forhøjet tilstand
- I PowerShell -konsollen skal du skrive kommandoen nedenfor og trykke på Enter :
Get-BIOS
Kommandoen vil søge efter din producent og angive passende BIOS-indstillinger(BIOS Settings) .
Bemærk(Note) : Hvis du får meddelelsen Filen kan ikke indlæses, fordi kørsel af scripts er deaktiveret(File cannot be loaded because running scripts is disabled) på dette system, skal du aktivere script, der kører på din Windows 10-computer .
Hvis din producent ikke er en Dell , HP eller Lenovo , vil du modtage følgende meddelelse:
Your manufacturer is not supported by the module
Supported manufacturer: Dell, HP, Lenovo, Toshiba
2] Liste over(List) fjerncomputerens BIOS - indstillinger
Gør følgende for at få vist fjerncomputerens BIOS - indstillinger:
- Åbn PowerShell i forhøjet tilstand
- I PowerShell -konsollen skal du skrive kommandoen nedenfor og trykke på Enter . Erstat
ComputerNamepladsholderen med det faktiske navn på fjerncomputeren.
Get-BIOS -Computer "ComputerName"
Et legitimationsvindue vises(Window) for at indtaste legitimationsoplysninger for at få adgang til fjerncomputeren.
Kommandoen vil derefter søge efter din pc-producent og vise passende BIOS-indstillinger(BIOS Settings) .
3] Eksporter BIOS-indstillinger til Gridview
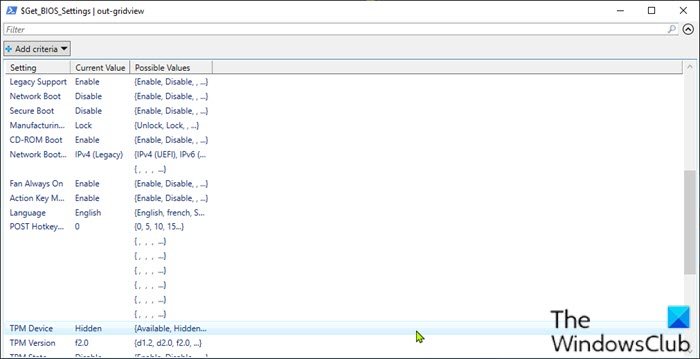
For at eksportere BIOS -indstillinger til gridview skal du indtaste kommandoen nedenfor i PowerShell forhøjet tilstand og trykke på Enter .
Get-BIOS -ShowGridview
4] Eksporter BIOS(Export BIOS) - indstillinger til CSV -format
For at eksportere BIOS - indstillinger til CSV -format skal du indtaste kommandoen nedenfor i PowerShell forhøjet tilstand og trykke på Enter . Erstat UserNamepladsholderen med dit brugerprofilnavn. Husk(Bear) at du kan ændre stien/placeringen til hvor som helst du vil på din lokale computer.
Get-BIOS -CSV_Path C:\Users\UserName\Desktop\
5] Eksporter BIOS(Export BIOS) - indstillinger til HTML -format
For at eksportere BIOS - indstillinger til HTML -format skal du indtaste kommandoen nedenfor i PowerShell forhøjet tilstand og trykke på Enter . Erstat UserNamepladsholderen med dit brugerprofilnavn. Du kan ændre stien/placeringen til hvor som helst du vil på din lokale computer.
Get-BIOS -HTML_Path C:\Users\UserName\Desktop\
6] Vis(Display) mulige værdier og beskrivelse
For at få vist beskrivelse af BIOS - indstillinger skal du indtaste kommandoen nedenfor i PowerShell forhøjet tilstand og trykke på Enter .
Get-BIOS -ShowDescription
Bemærk(Note) : Denne mulighed er kun tilgængelig for Dell -computere.
Håber du finder dette indlæg nyttigt!
Related posts
Ændring af kalenderdatoen i BIOS virker ikke
Sådan opdateres BIOS på Windows 11/10-computer
Hvad er en BIOS-hvidliste? Forklaring og fjernelse.
Chassis indbrudt ... Fatal fejl ... System stoppet
Hvad er CMOS, og hvad bruges det til?
Sådan starter du Windows i UEFI- eller BIOS-firmware
Sådan finder du BIOS-versionen på computeren
SSD er i BIOS, men Windows 10 vil ikke starte fra den
Sådan nulstiller du BIOS til standardindstillinger
Sådan tjekker du BIOS-versionen fra Windows (8 måder)
Den aktuelle BIOS-indstilling understøtter ikke boot-enheden fuldt ud
Hvad er BIOS? Hvad betyder BIOS?
Windows-computeren starter til BIOS, hver gang jeg tænder den
Sådan ændres BIOS-tilstand fra Legacy til UEFI uden at geninstallere Windows 10
Ultimativ guide til fjernelse eller nulstilling af en BIOS-adgangskode
Sådan indtaster du BIOS i Windows 10 og ældre versioner
Lenovo System Update: Download Lenovo-drivere, opdater BIOS
VMWare Fusion BIOS-opsætning indlæses for hurtigt?
Ret BIOS Power-On Self-Test (POST) fejl på Windows-computere
Dell BIOS Update fejl - Dine sikkerhedsindstillinger kunne ikke registreres
