Løs Firefox-problemer med tilføjelser, plugins eller uønsket software
Har du problemer med Firefox-tilføjelser og plugins(Firefox add-ons and plugins) ? De ser ud til at være deaktiveret med den seneste opdatering? Virker(Don) de ikke som forventet? I denne guide vil vi dele tips til at løse Firefox -problemer med tilføjelser, plugins eller uønsket software. Vi ser på følgende scenarier:
- Add-on-logning i Firefox
- Problemer med Flash Plugin
- Manglende lommefunktion
- Falsk Firefox-opdatering
- Kan ikke fjerne tilføjelse, udvidelse, værktøjslinjer eller tema
- Opgrader grafik driver
- Firefox Anti-kapring til søgning.
Firefox problemer med tilføjelser og plugins
Firefox har ændret sig meget i de sidste par år, og med hver opdatering tilføjes nye funktioner og sikkerhedsforanstaltninger. Dette kan føre til problemer med tilføjelserne og plugins. Lad os tage et kig på, hvordan de kan rettes.
1] Add-on-signering i Firefox
Fra Firefox version 57 fungerer kun udvidelser bygget ved hjælp af WebExtensions API'er(WebExtensions APIs) . Dette sikrer, at alle udvidelser er blevet verificeret, før de når ud til forbrugerne. Hvis en udvidelse ikke følger sikkerhedsretningslinjerne i Firefox , vil de ikke fungere, selvom de plejede at virke tidligere.
Selvom du kan tvinge Firefox til at bruge usignerede tilføjelser og plugins , anbefales det at enten finde en certificeret opdatering eller kigge efter en alternativ version.
2] Problemer med Flash-plugin
Flash Plugin er blokeret på nogle websteder(Flash Plugin is blocked on some websites)
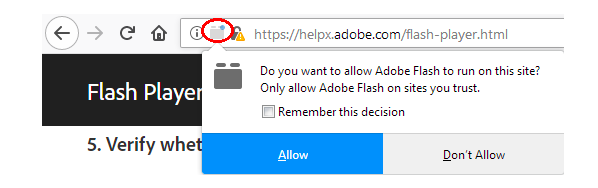
Da Flash er kendt for at have sikkerhedsproblemer, kører de fleste websteder og endda Firefox ikke nogen Flash- baserede medier automatisk. I stedet får du en notifikation. Når du klikker på den, bruger den flash-afspilleren og kører den derefter. Hvis du vil køre det automatisk, kan du gøre det.
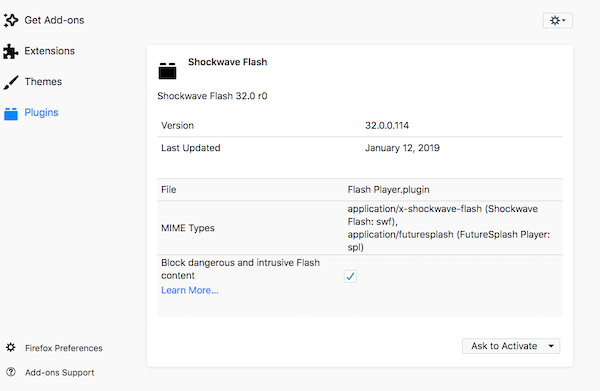
- Gå til Menu > Tilføjelser > Plugins.
- Find Shockwave Flash(Locate Shockwave Flash) . Standardindstillingen er Spørg(Ask) om at aktivere.
- For at ændre skal du klikke på præferencer og derefter fjerne markeringen i feltet, der siger " Bloker(Block) farlig og påtrængende Flash ."
Selvom det er bedst at aktivere det på en per-site basis, men hvis dit arbejde kræver det, så kan du altid aktivere det.
Flash-plugin er gået ned(Flash Plugin has crashed)
Når dette sker, skal du først sørge for, at plugin'et er opdateret. Du kan gå til sektionen Plugins > klik på tandhjulsikonet og klik på tjek for opdatering. For det andet(Second) , deaktiver hardwareacceleration(disable hardware acceleration) i Firefox, og tjek tilbage.
Flash virker ikke(Flash doesn’t work)
Når ovenstående metoder ikke virker, og Flash- indhold ikke nytter noget, er det tid til at kontrollere, om flash-afspilleren, dvs. Shockware Flash , er deaktiveret. Gå til Menu > Add-ons > Plugins > Shockwave Flash > Activate . Hvis det er aktiveret, skal du sørge for at opdatere grafikdriveren.(update the graphics driver.)
3] Manglende lommeintegration
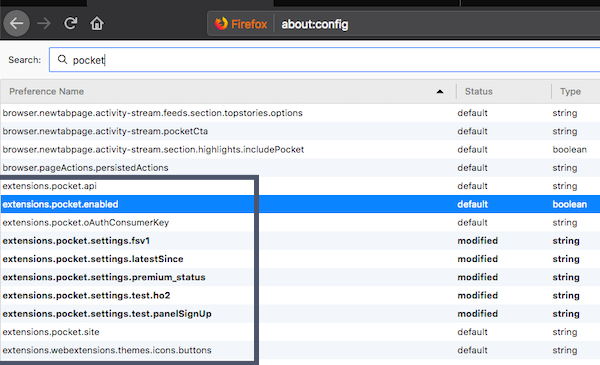
Pocket -funktion i Firefox giver dig mulighed for at gemme websteder, som du kan læse senere. Hvis du ikke kan se Pocket lige ved siden af favoritter eller bogmærkeikonet, skal du gøre følgende:
- Sørg(Make) for, at du er logget ind på Firefox
- Gå til about:config og skriv pocket
- Dobbeltklik(Double) på extensions.pocket.enabled til true.
Indlæg dette lommeikon(Pocket) vises igen ved siden af bogmærkeikonet med det samme.
4] Find falsk Firefox-opdatering
De dage er forbi, hvor du skulle downloade Firefox for at opdatere den. Når det er installeret, vil Firefox automatisk opdatere sig selv til den nyeste version. Enhver prompt, der tilbydes af websteder eller software, bør betragtes som falske. Hvis du støder på dem, skal du ikke installere det.
5] Kan ikke fjerne tilføjelse, udvidelse, værktøjslinjer eller tema
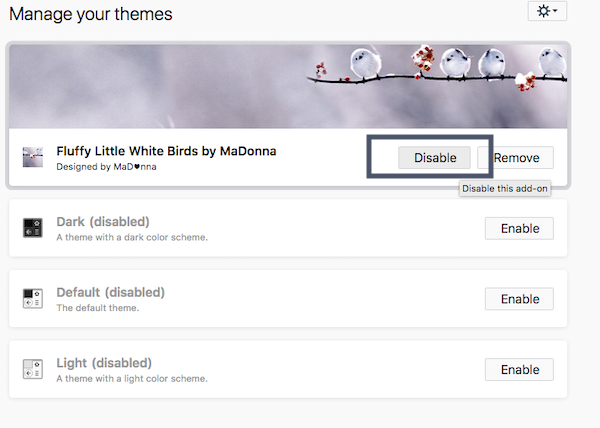
Som nævnt tidligere, hvis du ikke er i stand til at installere eller aktivere en udvidelse, betyder det, at de ikke er sikre. Firefox er meget streng med enhver tredjepartssoftware, der interagerer med Firefox . Værktøjslinjer er tilgængelige under Udvidelser. Men hvis du ikke er i stand til at fjerne en tilføjelse, en udvidelse eller et tema, så lad os se, hvad vi kan gøre ved det:
Fjern i sikker tilstand:(Remove in safe mode:)
- Genstart Firefox i fejlsikret tilstand.(Firefox in Safe mode.)
- Gå til betjeningspanelet for tilføjelser.
- Find det, og klik på fjern.
Deaktiver udvidelser installeret af software(Disable extensions installed by software)
Hvis nogen software har installeret en udvidelse, skal du enten fjerne den ved hjælp af dens konfiguration. Hvis der ikke er en sådan mulighed, er det bedst at deaktivere den. Gå til Add-ons dashboard, find plugin'et, og vælg at deaktivere det. Hvis deaktivering ikke virker i normal tilstand, skal du deaktivere den i fejlsikret tilstand(Safe Mode) eller bruge gruppepolitik.(using Group Policy.)
Fjern manuelt udvidelser, tilføjelser, plugins og værktøjslinjer(Manually Remove extensions, add-ons, plugins & toolbars)
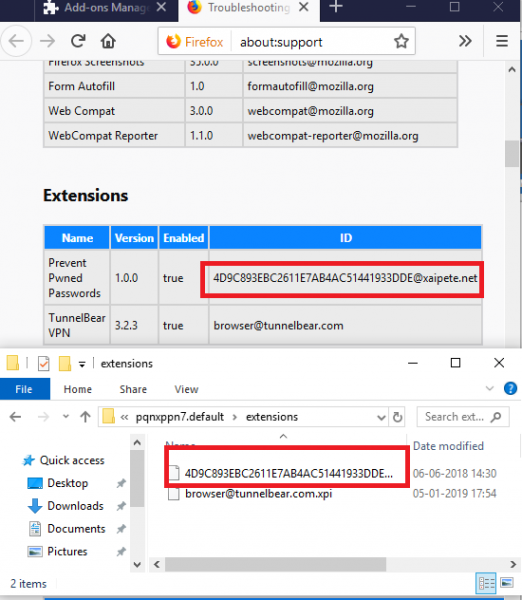
Dette er sidste udvej. Sørg(Make) for, at din Firefox er lukket, når du endelig sletter filerne.
- Skriv about:support i adresselinjen i Firefox , og tryk på Enter.
- Rul(Scroll) ned, indtil du finder sektionen Udvidelser.
- Find den, du vil fjerne manuelt, og noter ID-værdien.
- Åbn Firefox-(Firefox Profile) profilmappen, og gå til mappen udvidelser. Dette indeholder XPI-filer(XPI files) for hver udvidelse og temaet installeret på Firefox .
- Find den, der matcher det ID, du noterede ovenfor.
- Slet det.
6] Opgrader grafikdriver
Nogle udvidelser bruger grafikkort (hardwareacceleration) og WebGL til at fremskynde deres funktioner. Sørg(Make) for, at grafikdrivere er opdaterede, hardwareacceleration er aktiveret(Hardware Acceleration is enabled) , og WebGL er aktiveret. Sådan aktiverer du WebGL -
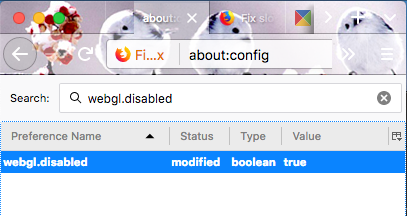
- Skriv about:config(about:config) i adresselinjen , og accepter risikodialogboksen.
- Find webgl.disabled
- Dobbeltklik for at tænde den.
7] Firefox Anti-kapring(Firefox Anti-hijacking) til søgning(Search)
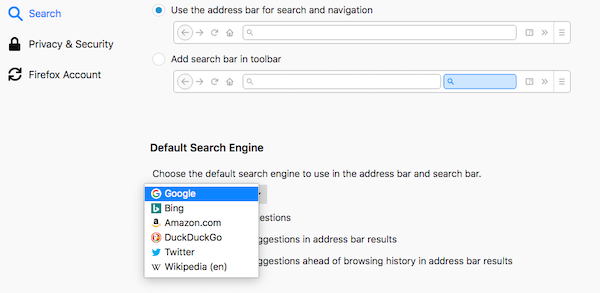
Nogle gange kaprer software, tilføjelser og andre standardsøgemaskinen i Firefox og erstatter dem med deres egen. Mens Firefox advarer om enhver sådan ændring , i tilfælde af at du ikke har bemærket det, er her hvordan du får kontrollen tilbage
Firefox automatisk nulstilling af søgning(Firefox Automatic Search Reset)
- Gå til Præferencer og se efter sektionen Søg(Search)
- Skift din standardsøgemaskine fra rullemenuen til hvad du foretrækker.
Nulstilling af brugertilvalg(User Opt-in Reset)
Når Firefox registrerer et kapring, vil du se en søgenulstillingsmulighed i vinduet. Det vil tilbyde dig at acceptere ændringen. Hvis du ikke har foretaget disse ændringer, skal du sørge for at afvise tilbuddet.
Sidst men ikke mindst, sørg altid for at indsende nedbrudsrapporter til Firefox , hvilket hjælper på lang sigt.
Fortæl os, om disse tips hjalp dig med at løse problemer omkring tilføjelser, plugins eller uønsket software.(Let us know if these tips helped you to fix issues around add-ons, plugins or unwanted software.)
Related posts
Løs Firefox-problemer og -problemer på Windows-pc
Sådan rettes Firefox, der ikke afspiller videoer (2022)
Fix Firefox svarer ikke
Fix Firefox kører allerede
Sådan rettes Firefox, der ikke indlæser sider
Løs langsomme problemer med Google Maps på Chrome, Firefox, Edge på Windows 11/10
Ret Firefox Højreklik Virker ikke
Videoformat eller MIME-type understøttes ikke
Sådan synkroniserer du faner mellem Edge-, Chrome- og Firefox-browsere
Ret server ikke fundet fejl i Firefox
Firefox JSON Viewer virker ikke; Kan ikke se eller redigere JSON-data
Sådan deaktiveres Beskeder fra Firefox i Ny fane
Ret MOZILLA_PKIX_ERROR_MITM_DETECTED fejl på Firefox
Fix: Vimeo virker ikke i Chrome eller Firefox
Deaktiver, afinstaller Adobe Flash, Shockwave i Chrome, Firefox, Edge, IE
Ret din forbindelse er ikke sikker fejl på Firefox
Chrome eller Firefox kan ikke downloade eller gemme filer på din computer
Sådan bruger du Firefox Task Manager
Søg på tværs af flere åbne faner i Firefox- og Chrome-browsere
FIX: reCAPTCHA virker ikke i Chrome, Firefox eller nogen browser
