Løs NET HELPMSG 2182-problem med BITS-tjeneste i Windows 11/10
Mens du prøver at køre Windows Update-fejlfinding , modtager du – Problem med BITS-tjenesten: Den anmodede tjeneste er allerede startet. Mere hjælp er tilgængelig ved at skrive NET HELPMSG 2182(Problem with BITS Service: The requested service has already been started. More help is available by typing NET HELPMSG 2182) fejlmeddelelse, så vil dette indlæg hjælpe dig med at løse problemet.
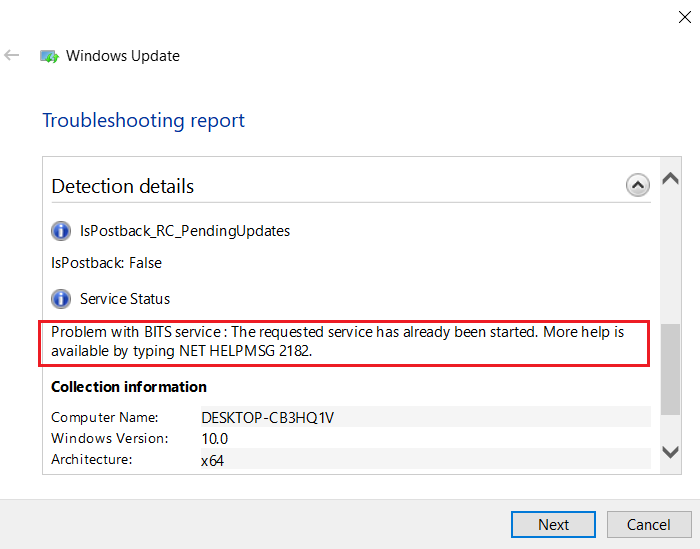
NET HELPMSG 2182 Problem med BITS -tjenesten
NET HELPMSG 2182-fejlen(NET HELPMSG 2182 error) er enten forårsaget af korruption af tjenester forbundet med Windows-opdateringer(Windows Updates) , korrupte systemfiler eller dårlige Windows-opdateringer(Windows Updates) , som skubber korrupte ændringer til systemet.
- Kør SFC
- Kør DISM(Run DISM) for at reparere Windows Update - komponenter
- Tjek status for Background Intelligent Transfer Service
- Kør Background Intelligent Transfer Service Fejlfinding(Run Background Intelligent Transfer Service Troubleshooter)
Prøv følgende løsninger én efter én for at løse NET HELPMSG 2182-fejlen(NET HELPMSG 2182 error) :
1] Kør SFC
Kør System File Checker for at reparere potentielt beskadigede systemfiler.
2] Kør DISM(Run DISM) for at reparere Windows Update - komponenter
Du skal muligvis reparere beskadigede Windows Update-systemfiler ved hjælp af DISM-værktøjet .
For at rette Windows Update-korruption skal du åbne et forhøjet kommandopromptvindue(open an elevated command prompt window) og udføre følgende kommando:
DISM.exe /Online /Cleanup-image /Restorehealth
Du bliver derefter bedt om at køre følgende kommando i stedet:
DISM.exe /Online /Cleanup-Image /RestoreHealth /Source:C:\RepairSource\Windows /LimitAccess

Her skal du erstatte C:\RepairSource\Windows pladsholderen med placeringen af din reparationskilde.
Når processen er færdig, vil DISM oprette en logfil i %windir%/Logs/CBS/CBS.log og fange eventuelle problemer, som værktøjet finder eller løser.
Luk kommandoprompten, og kør derefter Windows Update igen og se, at det har hjulpet.
En af årsagerne til NET HELPMSG 2182-fejlen(NET HELPMSG 2182 error) er korrupte systemfiler. SFC- og DISM -(DISM ) scanningerne kan være meget nyttige til at identificere korrupte og manglende filer og erstatte dem, hvis det er muligt.
3] Kontroller(Check) status for Background Intelligent Transfer Service
Tjek status for Background Intelligent Transfer Service :
- Kør services.msc for at åbne Services Manager(open the Services Manager) og finde Background Intelligent Transfer Service .
- Hvis det er stoppet, skal du højreklikke og vælge Start . Hvis det er Start ed, skal du højreklikke og vælge Genstart(Restart) .
- Dobbeltklik(Double-click) på tjenesten(Service) for at åbne dens egenskabsboks(Properties) .
- Dens opstartstyper(Startup) skal indstilles til Manuel(Manual) .
4] Kør Background Intelligent Transfer Service Fejlfinding(Run Background Intelligent Transfer Service Troubleshooter)
Download og kør Background Intelligent Transfer Service Troubleshooter vil scanne dit Windows -system for sandsynlige årsager, og når problemerne er fundet, vil det liste dem for dig.
5] Kør Windows-opdateringer
Kør Windows Update(run Windows Update) manuelt for at se, om Microsoft har skubbet en patch for at rette en tidligere dårlig opdatering.
Dette burde løse dit problem.
Related posts
Reparer Crypt32.dll ikke fundet eller manglende fejl i Windows 11/10
Sådan løses Disk Signature Collision-problem i Windows 11/10
Reparer ShellExecuteEx mislykket fejl i Windows 11/10
Sådan repareres Start PXE over IPv4 i Windows 11/10
Der opstod en fejl under anvendelse af attributter til filen i Windows 11/10
Fejl, når du åbner Local Group Policy Editor i Windows 11/10
Windows Audio Service kører ikke på Windows 11/10
Løs problemhændelsesnavn BEX64 i Windows 10
Microsoft Intune synkroniserer ikke? Tving Intune til at synkronisere i Windows 11/10
Windows Update Service mangler i Windows 11/10
Microsoft Windows Error Reporting Service i Windows 11/10
Slå Dynamic Lock Problem Notifications til eller fra i Windows 11/10
Ret Steam Service-komponentfejl på Windows-pc
Sådan måler du reaktionstid i Windows 11/10
Kan ikke læse fra kildefilen eller disken under kopiering i Windows 11/10
Sådan bruger du Charmap og Eudcedit indbyggede værktøjer i Windows 11/10
Sådan åbnes Systemegenskaber i Kontrolpanel i Windows 11/10
Ret amd_ags_x64.dll manglende fejl i Windows 11/10
Kunne ikke indlæse DLL-fil på Windows 11/10-computer
Sådan kontrolleres nedluknings- og opstartsloggen i Windows 11/10
