Løs printerproblemer med printerfejlfinding i Windows 11/10
De mange forskellige problemer, som nogle brugere, der opgraderede til Windows 11/10 , er virkelig forbløffende. Mens opgraderingen gik glat for mig på alle mine enheder, har flere brugere stået over for et væld af Windows 10-problemer(Windows 10 problems) . Selvom Microsoft har været hurtige til at frigive flere automatiserede løsninger til at løse Windows 10 -problemer, er frustrationen blandt nogle, der stadig står over for problemer, forståelig. Der er et sæt brugere, der står over for printerproblemer(Printer problems) efter opgradering fra Windows 8.1 eller Windows 7 til Windows 11/10 . Nogle rapporterer, at printeren(Printer) ikke bliver detekteret eller genkendt, printeren(Printer) afbryder forbindelsenPrinteren(Printer) kan ikke scanne eller udskrive, printeren(Printer) eller scanningen(Scan) er optaget eller i brug, og printeren(Printer) er offline af meddelelser.
Microsoft har opdateret og udgivet sin printerfejlfinding(Printer Troubleshooter) for specifikt at løse problemer, som brugere står over for i Windows 11/10 .
Printerfejlfinding(Printer Troubleshooter) til Windows 11/10

Denne printerfejlfinder vil kontrollere, om:(This Printer troubleshooter will check if:)
- Du har de nyeste printerdrivere og reparerer og/eller opdaterer dem
- Hvis du har problemer med forbindelsen
- Hvis Print Spooler og de nødvendige tjenester kører fint
- Alle andre printerrelaterede problemer.
Læs(Read) : Sådan nulstiller du printeren til standard fabriksindstillinger .
Hvad retter denne fejlfinding:(What this Troubleshooter fixes:)
- Du kan ikke installere en printer, oprette forbindelse til en printer eller udskrive mere end ét job ad gangen
- Du modtager en fejl, der angiver, at din Print Spooler -tjeneste oplever problemer
- Du modtager en fejl, der angiver din
er ikke standardprinteren - Du modtager en fejl, der angiver:
kan ikke kontaktes over netværket - Identificer, om din printer er slukket
- Identificer, om din printertoner er lav eller tom, hvilket får dit udskriftsjob til at se svagt ud, eller det udskriver slet ikke
- Identificer, om din printer papir er lav eller tom
- Identificer, om printeren har et papirstop, som forhindrer den i at fungere normalt
- Identificer, om et udskriftsjob, der er i udskriftskøen, forhindrer andre udskriftsjob i at udskrives
- Identificer, om du har brug for at opdatere din printerdriver
- Du modtager en fejlmeddelelse om, at din Plug and Play - printer %PRINTERNAME% er stødt på et driverproblem
For at få den indbyggede printerfejlfinding(Printer Troubleshooter) frem , skal du åbne boksen Kør(Run) , skrive følgende og trykke på Enter:
msdt.exe /id PrinterDiagnostic
Ellers kan du klikke her(click here ) for at downloade den seneste version fra Microsoft .
Når du har åbnet fejlfinding(Troubleshooter) fra Microsoft , skal du tilslutte din printer og køre den. Vælg derefter printeren(Printer) og gå videre. Når kørslen er afsluttet og problemer opdaget, vil den tilbyde at løse problemerne for dig.
Læs(Read) : Printer not printing in color on Windows 11/10 .
Kan ikke udskrive i Windows 11/10
Hvis dette ikke hjælper, og du stadig har problemer, skal din printer muligvis have en ny driver. For at gøre dette skal du åbne Start , indtaste Enheder og printere(Devices and Printers) og vælge det.
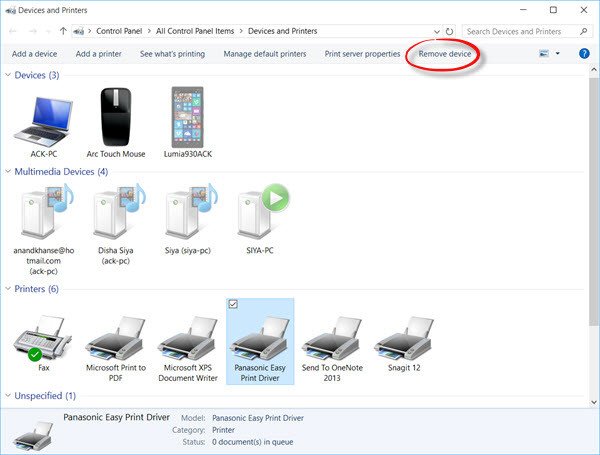
Vælg din printer. Vælg derefter Fjern enhed (Remove device ) fra toppen af vinduet.
Hvis Windows nu ikke automatisk finder en ny driver, skal du søge på enhedsproducentens websted og følge deres download- og installationsinstruktioner.
Tip : Berøringstastatur-fejlfinderen(Touch Keyboard Troubleshooter) fra Microsoft hjælper dig med at løse problemer med berøringstastaturet(Touch) .
Andre indlæg, der hjælper dig med at løse printerrelaterede problemer:(Other posts that will help you fix printer-related issues:)
- Skift printerstatus fra Offline til Online(Change Printer status from Offline to Online)
- Standardprinteren bliver ved med at ændre sig
- Sådan repareres Print Spooler(How to Repair Print Spooler)
- Printeren udskriver ikke, eller brugerindgriben er påkrævet(Printer will not print or User Intervention is required) .
- Fejl 0x803C010B under fejlfinding af printere
- Udskriv kommando åbner dialogbokse Send til OneNote, Gem som, Send fax osv
- Windows tillader dig ikke at udskrive mere end 15 filer
- Annuller en udskriftsjobkø, der sidder fast eller sidder fast(Cancel a jammed or stuck Print Job queue) .
Related posts
Fix Printer er i fejltilstand på Windows 11/10
Ret fejl i HP-printervalideringsfejl i Windows 11/10
Reparer printerstatus er sat på pause, kan ikke genoptage fejl i Windows 11/10
Slettet printer bliver ved med at dukke op igen og kommer tilbage i Windows 11/10
Sådan rettes langsom udskrivning i Windows 11/10 pc?
Computeren fryser ved udskrivning i Windows 11/10
Sådan viser eller skjuler du Microsoft Print til PDF-printer i Windows 11/10
Annuller fastsiddende eller fastsiddende udskriftsjobkø i Windows 11/10
Ingen scannere blev fundet fejl på Windows 11/10-computer
Kan ikke modtage eller foretage opkald ved hjælp af appen Din telefon i Windows 11/10
Fjernprocedurekaldet mislykkedes under brug af DISM i Windows 11/10
Sådan fjerner du Microsoft XPS Document Writer-printer i Windows 11/10
Windows kan ikke finde printmanagement.msc i Windows 11/10
Windows Store Apps Fejlfinding til Windows 11/10
Fix Enhedskryptering er midlertidigt suspenderet fejl i Windows 11/10
Sådan ændres printerport i Windows 11/10 på den nemme måde
Sådan indstilles standardprinteren i Windows 11/10
Sådan repareres uidentificeret netværk i Windows 11/10
Sådan omdøbes en printer i Windows 11/10
Windows Security siger Ingen sikkerhedsudbydere i Windows 11/10
