Løs problem med at indlæse widget på Android [LØST]
Widgets har været en vigtig del af Android lige fra begyndelsen. De er ekstremt nyttige og øger din telefons funktionalitet. Widgets er dybest set en miniversion af dine vigtigste apps, der kan placeres direkte på startskærmen. De giver dig mulighed for at udføre visse handlinger uden at åbne hovedmenuen. For eksempel kan du tilføje en musikafspiller-widget(music player widget) , som giver dig mulighed for at afspille/pause og skifte spor uden at åbne appen. Du kan også tilføje en widget til din e-mail-app for hurtigt at tjekke din mail når som helst og hvor som helst. Mange systemapps som ur, vejr, kalender osv. har også deres widgets. Udover at tjene forskellige nyttige formål, får det også startskærmen til at se mere æstetisk ud.
Hvor nyttigt det end lyder, er widgets ikke fri for fejl. Fra tid til anden kan en eller flere widgets fungere forkert, hvilket forårsager fejlmeddelelsen " Problem med at indlæse widget(Problem loading widget)” for at dukke op på skærmen. Problemet er, at fejlmeddelelsen ikke angiver, hvilken widget der er ansvarlig for fejlen. Hvis du bruger en launcher eller en brugerdefineret widget (en del af tredjepartsapps), eller hvis widgets er gemt på dit hukommelseskort, så er chancerne for at støde på denne fejl større. Du vil også støde på denne fejl, hvis widgeten forbliver, selv efter sletning af hovedappen. Desværre er fejlmeddelelsen, der dukker op på skærmen, også en type widget, og derfor er det endnu mere frustrerende og udfordrende at slippe af med fejlen. Ethvert problem har dog en løsning, og vi er her for at diskutere en række løsninger, som du kan prøve for at fjerne denne gener.

Løs problem med at indlæse widget på Android(Fix Problem Loading Widget on Android)
Metode 1: Genstart din enhed(Method 1: Restart your Device)
Dette er den enkleste ting, du kan gøre. Det lyder måske ret generelt og vagt, men det virker. Ligesom(Just) de fleste elektroniske enheder, dine mobiler til at løse en masse problemer, når de slukkes og tændes igen. Genstart af din telefon(Rebooting your phone) vil give Android -systemet mulighed for at rette enhver fejl, der kan være ansvarlig for problemet. Hold tænd/sluk-knappen nede, indtil strømmenuen kommer op, og klik på Restart/Reboot . Når telefonen genstarter, skal du kontrollere, om problemet fortsætter.

Metode 2: Fjern widgetten(Method 2: Remove the Widget)
Hvis fejlmeddelelsen dukker op, når du forsøger at bruge en bestemt widget, kan du fjerne widgetten og derefter tilføje den senere.
1. For at fjerne en widget skal du blot trykke på widgetten og holde den nede i noget tid, hvorefter en skraldespand vises på skærmen.
2. Træk widgetten til skraldespanden( trash bin) , og den vil blive slettet fra startskærmen.

3. Tilføj nu widgetten til din startskærm(add the widget to your home screen) igen efter et par minutter.
4. Hvis du bruger mere end én widget, skal du gentage denne proces for hver widget, så længe fejlmeddelelsen bliver ved med at dukke op.
Metode 3: Tjek Custom Launcher Permissions(Method 3: Check Custom Launcher Permissions)
Som nævnt tidligere er det mere sandsynligt, at denne fejl sker, hvis du bruger en brugerdefineret launcher-app(custom launcher app) som Nova eller Microsoft launcher. Disse aktiestartere har alle de nødvendige tilladelser, der kræves for at tilføje og bruge widgets, men det har tredjeparts launchers ikke. Nogle widgets, som du prøver at bruge, kan kræve tilladelser, som starteren ikke har. I dette tilfælde skal du nulstille launcher-appens tilladelser. Hvis du gør det, vil startprogrammet bede om tilladelse, når du forsøger at tilføje en widget næste gang. Giv alle de tilladelser, den beder om, og dette vil løse problemet.

Method 4: Transfer Widgets/Apps from SD card to Internal Storage
Widgets, der er forbundet med apps, der er gemt på SD-kortet, har en tendens til at fungere dårligt, og som et resultat dukker fejlmeddelelsen " Problem med at indlæse widget(Problem Loading Widget) " op på skærmen. Den eneste måde at løse dette problem på er ved at overføre disse apps til dit interne lager. Mange Android -brugere har været i stand til at løse dette problem ved at fjerne apps fra SD-kortet.

Metode 5: Ryd cache og data(Method 5: Clear Cache and Data)
Widgets er korte versioner af apps, og apps kan ikke fungere, hvis dets cache-filer bliver ødelagt. Ethvert problem med hovedappen vil også resultere i en fejl i den widget, der er knyttet til den. En simpel løsning på dette problem er at rydde cache og data for hovedappen. Følg nedenstående trin for at lære hvordan:
1. Gå til indstillingerne(Settings) på din telefon.
2. Tryk på indstillingen Apps .

3. Vælg nu den app, hvis widget du bruger(app whose widget you are using) , på startskærmen.

4. Klik derefter på indstillingen Lager(Storage) .

5. Du vil nu se mulighederne for at rydde data og rydde cache(clear data and clear cache) . Tryk på de respektive knapper, og de nævnte filer vil blive slettet.

6. Hvis du bruger widgets til flere apps, så er det bedre at rydde cache og data for alle disse apps.(clear cache and data for all these apps.)
7. Afslut nu indstillingerne og prøv at bruge widgetten igen og se, om problemet fortsætter.
8. Hvis du stadig modtager den samme fejlmeddelelse, så prøv også at rydde cachefilerne for din brugerdefinerede launcher-app.
Metode 6: Skift til din Stock Launcher(Method 6: Switch to your Stock Launcher)
Hvis ingen af ovenstående metoder løser dit problem, skal du stoppe med at bruge din brugerdefinerede launcher. Prøv at skifte tilbage til din aktiestarter og se, om det løser problemet. Brugerdefinerede(Custom) launchers har ikke et godt forhold til widgets, og dette gælder selv for de bedste launchers på markedet som Nova Launcher . Hvis du støder på fejlen Problem ved at indlæse widget for ofte, og det bliver frustrerende, så er det en god idé at vende tilbage til aktiestarteren og se, om launcheren er ansvarlig eller ej.
Metode 7: Fjern fejlmeddelelse(Method 7: Remove Error Message)
Som tidligere nævnt er selve fejlmeddelelsen en widget, og ligesom enhver anden widget kan du trække og slippe den i skraldespanden( drop it in the trash can) . Når du støder på fejlmeddelelsen, skal du trykke og holde på beskeden og trække den til skraldespanden. Fjern også den widget, der udløste fejlmeddelelsen til at dukke op.
Metode 8: Afinstaller appen og geninstaller derefter igen(Method 8: Uninstall the App and then Reinstall again)
Hvis den widget, der er knyttet til en app, bliver ved med at udløse problemet med at indlæse widgetten og rydning af dens cache ikke løste problemet, så skal du afinstallere appen. Tryk længe på app-ikonet, og tryk på afinstaller-knappen. Senere(Later) skal du installere appen igen fra Play Butik(Play Store) . Når appen er blevet installeret, skal du tilføje dens widget på startskærmen og se, om problemet stadig eksisterer.

Metode 9: Opdater Android-operativsystemet(Method 9: Update Android Operating System)
Nogle gange, når en operativsystemopdatering afventer, kan den tidligere version blive lidt buggy. Den afventende opdatering kan være en årsag til, at dine widgets ikke fungerer korrekt. Det er altid en god praksis at holde din software opdateret. Dette skyldes, at virksomheden med hver ny opdatering frigiver forskellige patches og fejlrettelser, der findes for at forhindre problemer som dette i at ske. Derfor vil vi på det kraftigste anbefale dig at opdatere dit operativsystem til den nyeste version.
1. Gå til indstillingerne(Settings) på din telefon.
2. Tryk på indstillingen System .

3. Klik nu på Softwareopdatering(Software) .

4. Du vil finde muligheden for at søge efter softwareopdateringer(Check for Software Updates) . Klik på den.

5. Hvis du nu opdager, at en softwareopdatering er tilgængelig, skal du trykke på opdateringsindstillingen.
6. Vent(Wait) et stykke tid, mens opdateringen bliver downloadet og installeret. Du skal muligvis genstarte din telefon efter dette, når telefonen genstarter, prøv at bruge widgetten og se, om du stadig modtager den samme fejlmeddelelse eller ej.
Metode 10: Aktiver tidligere deaktiverede apps(Method 10: Enable previously Disabled Apps)
Nogle af apps er forbundet. Det betyder, at tjenesterne i én app er nødvendige for, at en anden app kan fungere korrekt. Hvis du for nylig har deaktiveret en app, kan det være årsagen til, at widgets ikke fungerer. Selvom du muligvis ikke bruger en widget til den deaktiverede app, kan nogle andre widgets være afhængige af dens tjenester. Derfor er det tilrådeligt, at du går tilbage og aktiverer de nyligt deaktiverede apps(enable the recently disabled app’s) og ser, om det hjælper dig med at løse problemet.
Metode 11: Afinstaller opdateringer(Method 11: Uninstall Updates)
Startede(Did) fejlen efter for nylig opdatering af en app? Hvis ja, så er det muligt, at den nye opdatering har et par fejl, og det er årsagen bag fejlen " Problem med at indlæse widget(Problem loading widget) ". Nogle gange går de nye opdateringer glip af optimeringsindstillinger for widgets, og det får widgetten til at fungere forkert. Den enkle løsning på dette problem ville være at afinstallere opdateringer og rulle tilbage til den tidligere version. Hvis det løser problemet, så skal du bruge den gamle version i nogen tid, indtil en ny opdatering ruller ud med fejlrettelser og widget-optimeringer. Følg trinene nedenfor for at afinstallere opdateringer til systemapps.
1. Gå til indstillingerne(Settings) på din telefon.
2. Tryk nu på indstillingen Apps .
3. Søg efter den nyligt opdaterede systemapp(updated system app) (f.eks. Gmail).

4. Tryk nu på menupunktet (tre lodrette prikker)(menu option (three vertical dots)) øverst til højre på skærmen.
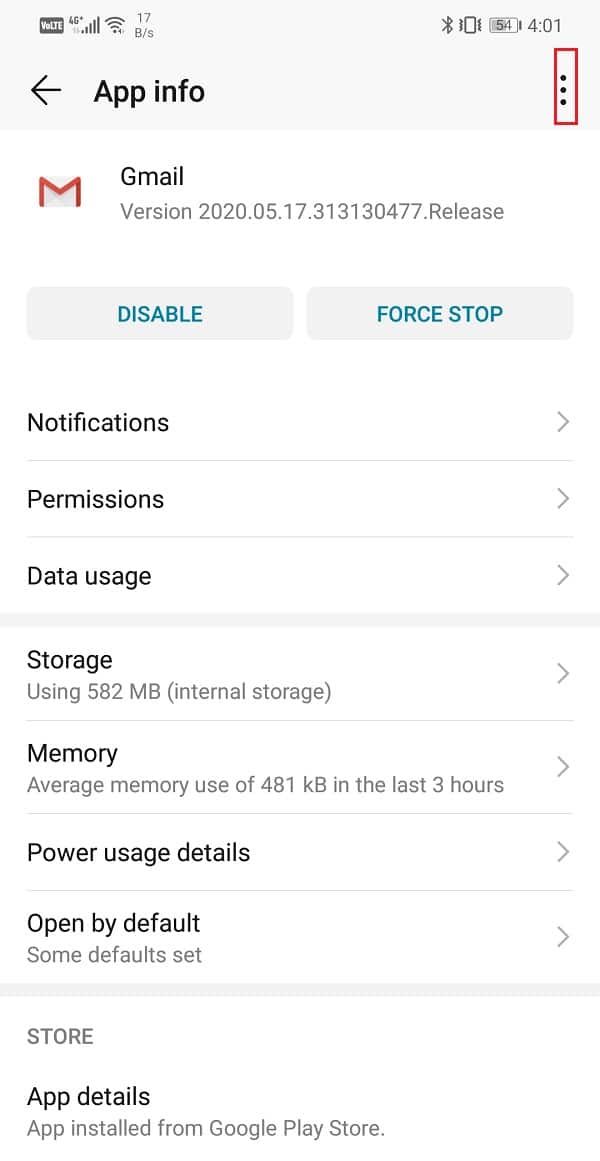
5. Klik på indstillingen Afinstaller opdateringer(Uninstall updates) .
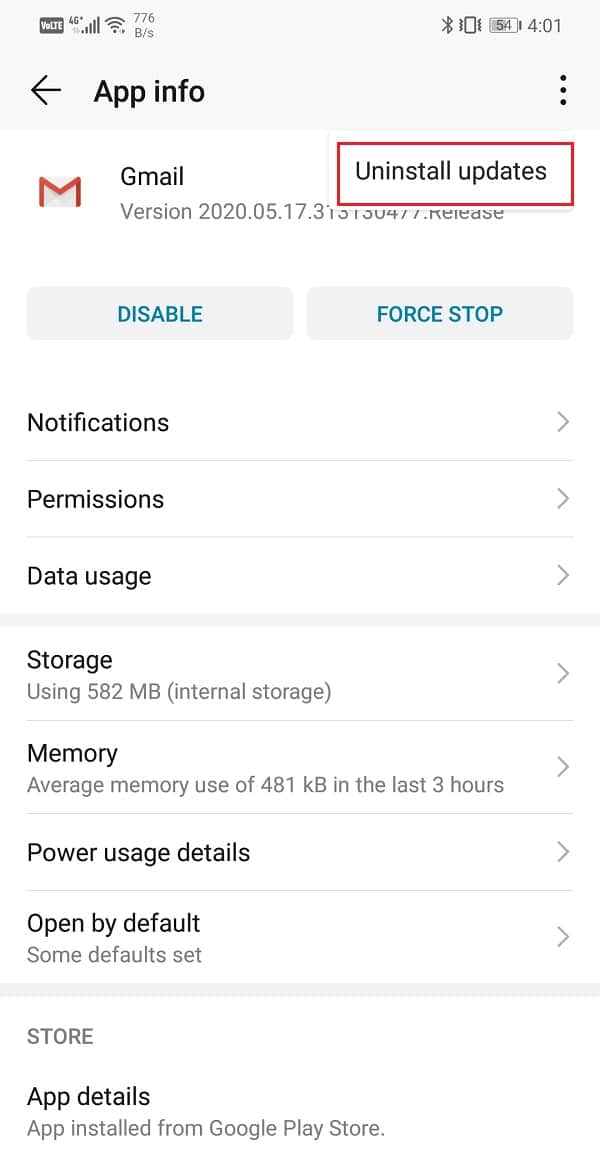
6. Appen vil nu gå tilbage til sin originale version, altså den der blev installeret på produktionstidspunktet.
7. Men hvis den nyligt opdaterede app ikke er en systemapp, så finder du ikke muligheden for at afinstallere opdateringer direkte. Du skal afinstallere appen og derefter downloade APK -filen til en ældre version af appen.
Metode 12: Tjek internetforbindelse(Method 12: Check Internet Connectivity)
Nogle af widgets kræver en stabil internetforbindelse for at fungere korrekt. Widgets som Gmail og vejret skal til enhver tid have en aktiv internetforbindelse for at synkronisere deres data. Hvis du ikke har en ordentlig internetforbindelse, vil du støde på fejlen " Problem med at indlæse widget". For at tjekke internetforbindelsen skal du åbne YouTube og se, om du kan afspille en video. Hvis ikke, så skal du nulstille din Wi-Fi-forbindelse(reset your Wi-Fi connection) eller skifte til din mobildata.
Læs også: (Also Read: )Sådan gendanner du slettede app-ikoner på Android(How to Restore Deleted App Icons on Android)
Metode 13: Tjek batterispareindstillinger(Method 13: Check Battery Saver Settings)
De fleste af Android -enhederne kommer med et indbygget optimerings- eller batterispareværktøj. Selvom disse apps hjælper dig med at spare strøm og øge din batterilevetid, kan de nogle gange forstyrre den formelle funktion af dine apps og widgets. Især hvis dit batteri er ved at løbe tør, så vil strømstyringsapps begrænse visse funktionaliteter, og widgets er en af dem. Du skal åbne appens indstillinger og kontrollere, om det får dine widgets til at gå i dvale eller ej. Hvis det er tilfældet, skal du deaktivere batterispareindstillinger for widgets eller apps, der er knyttet til widgetten.

Metode 14: Tjek baggrundsprocesser(Method 14: Check Background Processes)
Som tidligere nævnt er fejlmeddelelsen, der dukker op på din skærm, ikke specifik og peger ikke på, hvilken widget eller app, der er ansvarlig for fejlen. Dette gør det meget vanskeligt at diagnosticere og identificere den skyldige. Der er dog en løsning på denne klæbrige situation. Android giver dig mulighed for at se, hvilke processer der kører i baggrunden ved hjælp af udviklerindstillinger(Developer options) . Dette er de særlige indstillinger, der er beregnet til avancerede brugere og ikke er tilgængelige som standard. Følg trinene nedenfor for at låse udviklerindstillinger(Developer) op på din enhed.
1. Åbn først Indstillinger(Settings) på din telefon.
2. Klik nu på indstillingen System .
3. Vælg derefter indstillingen Om telefon(About phone) .

4. Nu vil du være i stand til at se noget, der hedder Build Number ; bliv ved med at trykke på den, indtil du ser meddelelsen dukker op på din skærm, der siger, at du nu er en udvikler. Normalt skal du trykke 6-7 gange for at blive udvikler.(Usually, you need to tap 6-7 times to become a developer.)

Dette vil låse op for en ny fane under indstillinger, som er kendt som udviklerindstillinger(Developer options) . Følg nu det næste sæt trin for at se baggrundsprocesserne.
1. Gå til indstillingerne(Settings) på din telefon.
2. Åbn fanen System .
3. Klik nu på Udviklerindstillinger(Developer) .

4. Rul ned, og klik derefter på Kørende tjenester(Running services) .

5. Du kan nu se listen over apps, der kører i baggrunden(You can now see the list of apps that are running in the background) .

Metode 15: Genstart enheden i fejlsikret tilstand(Method 15: Restart Device in Safe Mode)
En anden effektiv måde at opdage kilden til fejlen er ved at starte enheden i sikker tilstand. I sikker tilstand er det kun de indbyggede standardsystemapps og -widgets, der må køre. Din telefon vil også køre aktiestarteren og ikke din brugerdefinerede launcher. Hvis alle widgets fungerer korrekt, bekræftes det, at problemet ligger hos en tredjepartsapp. Men hvis du stadig støder på den samme fejlmeddelelse, så ligger fejlen hos nogle systemapps. Den nemmeste måde at finde ud af på er at slette alle widgets og derefter langsomt tilføje en eller to ad gangen og se, om problemet begynder at dukke op. Følg disse enkle trin for at genstarte enheden i fejlsikret(Safe) tilstand.
1. Tryk og hold tænd/sluk-knappen nede, indtil du ser strømmenuen på skærmen.
2. Fortsæt nu med at trykke på tænd/sluk-knappen, indtil du ser en pop-up, der beder dig om at genstarte i sikker tilstand(pop-up asking you to reboot in safe mode) .

3. Klik(Click) på okay, og enheden genstarter og genstarter i sikker tilstand.
Metode 16: Tjek tilgængelig lagerplads(Method 16: Check Available Storage Space)
Apps og widgets vil fungere forkert, hvis du ikke har tilstrækkelig plads i den interne hukommelse. Alle apps kræver en vis mængde reserveplads på det interne lager for at gemme cache- og datafiler. Hvis din enheds hukommelse er fuld, vil apps og deres tilsvarende widgets ikke fungere, og som et resultat vil fejlmeddelelsen fortsætte med at dukke op på din skærm.
Gå til din enheds indstillinger og åbn sektionen Lager(Storage) . Du vil være i stand til at se præcis, hvor meget ledig plads du har. Hvis der er mindre end 1 GB ledig plads på dit interne lager, så skal du skabe noget mere plads. Slet(Delete) gamle ubrugte apps, ryd cache-filer, overfør dine billeder og videoer til en computer eller harddisk, og på denne måde vil der være plads nok til, at apps og widgets kan køre problemfrit.
Metode 17: Udfør en fabriksindstilling(Method 17: Perform a Factory Reset)
Dette er den sidste udvej, du kan prøve, hvis alle ovenstående metoder mislykkes. Hvis intet andet virker, kan du prøve at nulstille din telefon til fabriksindstillingerne og se, om det løser problemet. Valg af en fabriksnulstilling ville slette alle dine apps, deres data og også andre data som fotos, videoer og musik fra din telefon. Af denne grund bør du oprette en sikkerhedskopi, før du går til en fabriksnulstilling. De fleste telefoner beder dig om at sikkerhedskopiere dine data, når du forsøger at nulstille din telefon til fabriksindstillinger. Du kan bruge det indbyggede værktøj til at sikkerhedskopiere eller gøre det manuelt, og valget er dit.
1. Gå til indstillingerne(Settings) på din telefon.
2. Tryk på fanen System .
3. Hvis du ikke allerede har sikkerhedskopieret dine data, skal du klikke på Sikkerhedskopier(Backup) dine data for at gemme dine data på Google Drev(Google Drive) .

4. Klik derefter på fanen Nulstil(Reset tab) .
5. Klik nu på indstillingen Nulstil telefon(Reset Phone option) .

6. Dette vil tage noget tid. Når telefonen genstarter igen, kan du prøve at tilføje widgets på din startskærm og se, om du kan bruge dem korrekt eller ej.
Anbefalet: (Recommended: )Fjern Google-søgelinjen fra Android-startskærmen(Remove the Google Search bar from Android Homescreen)
Med det kommer vi til slutningen af denne artikel. Vi håber, at vi var hjælpsomme, og at du hurtigt kan løse problemet(Problem) ved indlæsning af widget. Android er virkelig sjovt med alle dens apps, widgets og funktioner, men nogle gange fungerer den ikke. Der er dog ingen grund til at være bange, hvis du løber ind i en fejl af nogen art. Der er altid en løsning eller to, der vil hjælpe dig med at løse dit problem. Vi håber, at du fandt din løsning i denne artikel.
Related posts
Ret YouTube Black Screen-problem [LØST]
Ret Google Maps, der ikke virker på Android [100 % fungerer]
Løs problemer med at sende eller modtage tekst på Android
Ret forbindelsesproblem eller ugyldig MMI-kode
Sådan rettes problemet med Facebook-nyhedsfeed, der ikke indlæses
Reparer Windows 10 vil ikke starte fra USB [LØST]
Ret Instagram Story Fungerer ikke-fejl
Løs Desværre er processen com.android.phone stoppet
Ret Google Assistant, der ikke virker på Android
10 måder at ordne Google Fotos, der ikke sikkerhedskopieres
Ret Google Chrome er holdt op med at fungere fejl [LØST]
Ret Android-meddelelser, der ikke vises
Sådan repareres Instagram bliver ved med at crashe (2022)
Rette Ethernet, der ikke virker i Windows 10 [LØST]
WiFi begrænset forbindelsesproblem [LØST]
9 måder at ordne Instagram Direct Messages, der ikke virker (DM'er virker ikke)
Ret SSL-certifikatfejl i Google Chrome [LØST]
Rette IMS Service er desværre stoppet
Ret loginfejl i Nexus Mod Manager [LØST]
Ret download afventende fejl i Google Play Butik
