Løs problem: OneDrive går ned, når du prøver at ændre mappeplaceringen
Det er ingen hemmelighed for nogen, at Windows 10 har fejl og problemer. Ja, det har også nogle fantastiske funktioner, og folk får deres job gjort med Windows 10 , men fra tid til anden støder du på et problem, der ødelægger din dag. Det gjorde vi også, mens vi installerede Windows 10 på en ny pc: OneDrive gik ned, hver gang vi klikkede på knappen for at ændre dens mappe. Her er hvad der skete, og hvordan vi fiksede det:
Problemet: OneDrive går ned, når du klikker på knappen for at ændre dens placering
Jeg har lige lavet en ny installation af Windows 10 May 2019 Update , og jeg forsøgte at konfigurere OneDrive med min Microsoft - konto. Jeg ankom til det trin, hvor jeg vælger placeringen af OneDrive- mappen. Jeg ville ændre det, og i stedet gik OneDrive ned.

Jeg prøvede igen, og det samme problem: OneDrive går ned, når jeg forsøger at ændre dens mappeplacering, uden nogen fejlmeddelelser. Jeg var i en endeløs løkke, hvor jeg ikke kunne konfigurere OneDrive til at fungere ved at bruge den mappe, jeg ønskede. Min eneste mulighed var at gå videre og bruge standard OneDrive- mappen, planlægger at ændre placeringen senere, når jeg vælger, hvilke mapper der skal synkroniseres. Denne gang stødte jeg på et andet problem: knappen til at ændre placeringen var væk.
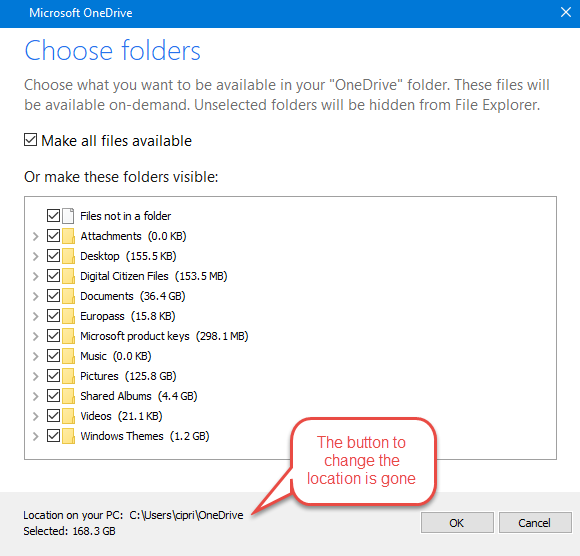
Derfor sad jeg fast i standardmappen som OneDrive anbefaler, hvilket ikke er godt nok for mig, da jeg gerne vil gemme alle mine OneDrive filer og mapper på en separat partition, på en separat harddisk.
Løsningen: Fjern linket til din Windows 10 -pc fra dit OneDrive og genkonfigurer OneDrive
For at løse dette problem skal du først gå videre med den placering, der håndhæves af OneDrive , og vælge ikke at gøre alle filer tilgængelige.
Når du kan se, at OneDrive begynder at udføre sit arbejde, skal du klikke på dets ikon i meddelelsesområdet på proceslinjen i Windows 10 . Klik derefter på Mere(More) .

Gå til Indstillinger(Settings) i menuen, der åbnes .
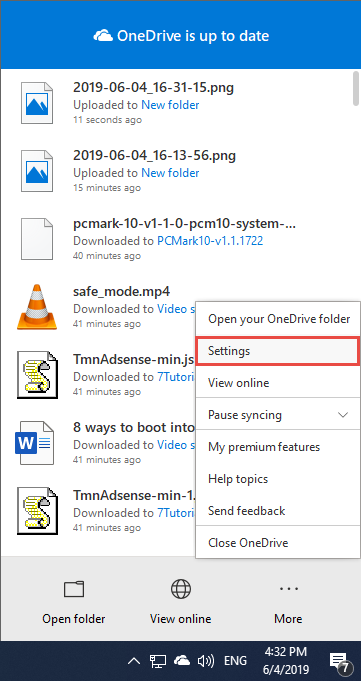
I Microsoft OneDrive -appvinduet skal du på fanen Konto(Account) klikke på linket, der siger: "Fjern link til denne pc."("Unlink this PC.")
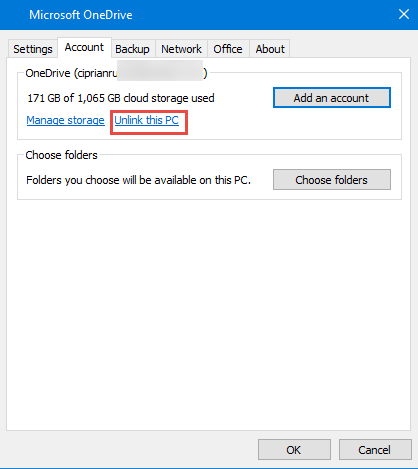
Du er informeret om, at OneDrive-filer stopper med at synkronisere. Bekræft(Confirm) ved at klikke på "Fjern link til konto."("Unlink account.")

OneDrive er nu nulstillet og fungerer ikke længere. Start OneDrive -appen igen, og gå gennem dens konfigurationsguide endnu en gang. Denne gang skulle du være i stand til at vælge placeringen af OneDrive- mappen, som du ønsker, uden at gå ned.
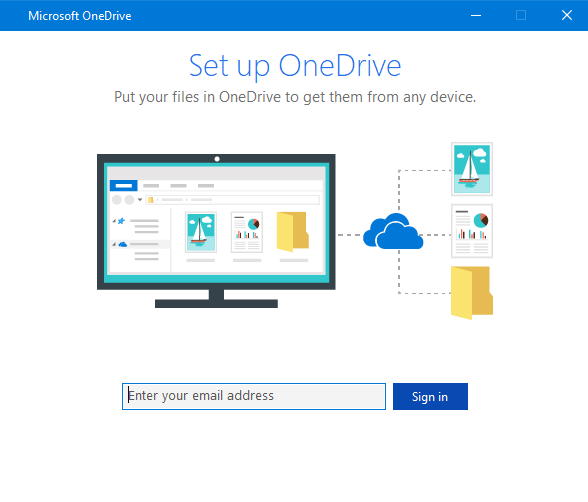
Er(Did) det lykkedes os at hjælpe dig med at løse dette problem?
Denne løsning fungerede for mig, og også for andre brugere. Det burde også virke for dig. Kommenter(Comment) nedenfor og del din oplevelse. Stem også denne feedback op til Microsoft(feedback to Microsoft) , så teamet, der udvikler Windows 10 , løser dette problem.
Related posts
Sådan fjerner eller deaktiverer OneDrive i Windows
Løs problem: Træk og slip virker ikke i Windows -
OneDrive synkroniserer ikke? 5 måder at tvinge OneDrive til at synkronisere i Windows -
Sådan ændres OneDrives placering i Windows 10 -
OneDrives papirkurv: Sådan gendannes slettede filer
Sådan skærmbilleder du på Windows (8 måder) -
Sådan henter du filer med OneDrive fra en Windows-pc
Sådan får du, konfigurerer og fjerner Microsoft Edge-udvidelser -
Windows 10 Update Assistant: Opgrader til maj 2021 Opdater i dag!
Sådan gendannes tidligere versioner af dine filer og dokumenter ved hjælp af OneDrive
God Mode i Windows 11 vs. Windows 10 vs. Windows 7 -
7 måder at minimere og maksimere apps i Windows 10
Sådan ændres søgemaskinen på Chrome til Windows, macOS, Android og iOS -
Løs problem med genveje til OneNote-filer, der ikke kan slettes
Hvad er Meet Now i Windows 10, og hvordan man bruger det -
6 ting du kan gøre med Windows 10 Weather-appen -
Sådan bruger du flere skriveborde i Windows 10: Alt du behøver at vide
Sådan gør du Google til min søgemaskine i Microsoft Edge -
Sådan bruger du Windows USB/DVD-downloadværktøjet
Indstil Windows Stifinder til at åbne OneDrive eller Dropbox (eller enhver anden mappe), når du starter
