Løs problemer med hakkende 4K-videolag i VLC Media Player
4K60fps er en ny videostandard. Disse filer er dog ikke rigtig små og nemme på din CPU , så du kan få lidt problemer med at se dette i VLC Media Player . I denne artikel skal vi se nogle enkle tips til at løse problemer med hakkende eller videoforsinkelser, mens du afspiller Ultra HD 4K60fps- videoer i VLC Media Player på Windows 10.
Løs(Fix 4K) problemer med hakkende 4K-videolag i VLC
Disse er de løsninger, du kan løse VLC -lagging, mens du spiller 4K60fps:
- Opdater VLC Media Player
- Deaktiver eller aktiver hardwareacceleration
- Spring over H.264(Skip H.264) in-loop deblokeringsfilter
Lad os tale om dem i detaljer.
1] Opdater VLC Media Player

Den første ting, du skal gøre for at løse problemet, er at opdatere VLC Media Player .
For at gøre det skal du starte VLC Media Player , gå til fanen Hjælp(Help) og klikke på Søg efter opdateringer(Check for updates) . Til sidst skal du følge instruktionerne på skærmen for at opdatere applikationen.
Hvis din applikation er opdateret, kan du prøve andre løsninger.
2] Deaktiver(Disable) eller aktiver hardwareacceleration(Enable Hardware Acceleration)

Overskriften lyder måske lidt forvirrende, men de er til to forskellige nicher af brugere.
Hardwareacceleration er en funktion i VLC medieafspiller, der dirigerer afkodningsarbejdet fra din CPU til GPU , som et resultat, det kan spare dit batteri.
Hvis du har en gammel maskine, er chancerne for, at din GPU er en smule svagere end CPU'en(CPU) , så du bør deaktivere Hardware Acceleration . På den anden side, hvis du har en ny maskine og står over for et VLC -forsinkelsesproblem, så prøv at aktivere funktionen.
For at gøre det skal du starte VLC og klikke på Tools > Preferences > Input / Codecs .
Skift nu hardware-accelereret afkodning(Hardware-accelerated decoding) til Automatisk(Automatic ) (for en ny computer) eller Deaktiver ((Disable () for en gammel computer) og klik på Gem(Save) .
3] Spring over H.264(Skip H.264) in-loop deblokeringsfilter
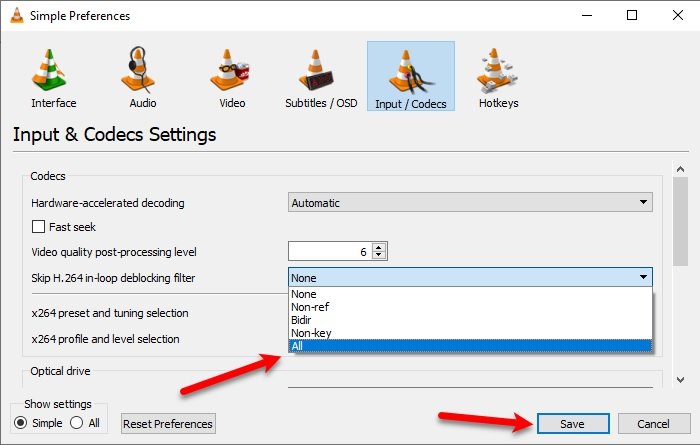
En af de bedste måder at løse problemet med VLC -lagging, mens du spiller 4K60fps-videoproblem, er at ændre "Skip H.264 in-loop deblocking filter" til All .
For at gøre det skal du starte VLC og klikke på Tools > Preferences . Du vil blive omdirigeret til vinduet Simple Preferences , gå til fanen Input / Codecs , skift Skip H.264 in-loop deblocking filter til Alle(All) og klik på Save .
Forhåbentlig vil disse løsninger hjælpe dig, mens du afspiller 4K60fps-videoer
Related posts
VLC Media Player springer over og halter på Windows 10
Sådan konverteres videoer ved hjælp af VLC Media Player på Windows 10
Sådan trimmes videoer i VLC Media Player på Windows 10
Sådan streames video fra VLC Media Player til Google Chromecast
Hvordan ordner jeg Audio Delay i VLC Media Player
CnX Media Player er en 4K HDR-videoafspiller til Windows 10
Ret lyd- og videoafspilning og pause automatisk på Windows 11/10
Sådan konverteres MP4 til MP3 ved hjælp af VLC, Windows Media Player, iTunes
Fix Windows Media Player kan ikke afspille filen
Quicktime vs VLC vs Plex - Hvilken er den bedste medieafspiller?
Sådan afspiller du flere videoer på VLC Player i Windows 10
Ret "Windows Media Player kan ikke afspille denne DVD...analog kopibeskyttelse" i Windows
Sådan laver og administrerer du musikafspilningslister til VLC Media Player
Inkluder links til sociale medier på YouTube-kanalen og del videoklip
VLC undertekster vises ikke? Sådan reparerer du det permanent
Ret YouTube Green Screen Videoafspilning
Juster, forsink, øg underteksthastigheden i VLC Media Player
Bedste gratis Sync Audio og Video software i Windows 10
Fix Windows Media Player Server Execution Failed Fejl
Fix Kan ikke afspille video eller lyd, fejl 0x887c0032 på Windows 11/10
