Løs problemet med Chromecast-kilde, der ikke understøttes på din enhed
Tiden med smart- tv(TVs) er over os. Engang kaldt idiot-boksen, fjernsynet har nu en bred vifte af funktioner, der kan gøre selv den personlige computer(Personal Computer) til skamme. En væsentlig årsag bag denne udvikling har været skabelsen af enheder såsom Chromecast , der kan forvandle de fleste almindelige fjernsyn til smart- tv'er(TVs) . Brugere har dog rapporteret en fejl, der angiver, at Chromecast -kilden er understøttet. Hvis denne fejl har afbrudt din streamingoplevelse, kan du her se, hvordan du kan rette fejlen "Chromecast-kilde ikke understøttet".(fix the ‘Chromecast source not supported’ error.)

Ret Chromecast-kilde ikke understøttet fejl( Fix Chromecast Source Not Supported Error)
Hvorfor kan jeg ikke caste til mit tv ved hjælp af Chromecast?(Why can’t I cast to my TV using Chromecast?)
Chromecast er en fantastisk måde at caste din telefon eller pc til dit fjernsyn. Der er næppe nogen enhed, der ikke kan parre med Chromecast . Dette betyder, at den fejl, du modtog, der ikke understøttes af kilden, sandsynligvis ikke er forårsaget af inkompatibilitet, men snarere på grund af en lille fejl eller fejl på din enhed. Disse problemer kan variere fra dårlig netværksforbindelse til defekte applikationer. Uanset(Regardless) problemets art, hjælper denne artikel med at caste til dit fjernsyn ved hjælp af Chromecast .
Metode 1: Aktiver spejling på Google Chrome(Method 1: Enable Mirroring on Google Chrome)
Skærmspejling er en eksperimentel funktion på Chrome, der giver brugerne mulighed for at dele deres skærm med andre enheder. (Screen mirroring is an experimental feature on Chrome that allows users to share their screen with other devices.)Som standard ændres og justeres spejlingsfunktionen baseret på den enhed eller de forbindelser, du har, men du kan aktivere den kraftigt, hvilket tvinger din Chrome -browser til at dele sin skærm. Sådan kan du aktivere spejlingsfunktionen på Google Chrome :
1. Åbn en ny fane i Chrome, og indtast(type) følgende URL i søgefeltet: chrome://flags. Dette åbner de eksperimentelle funktioner i din browser.
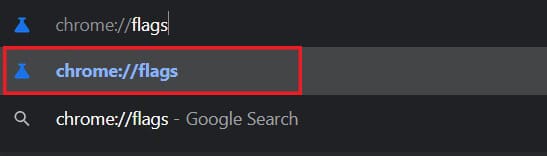
2. I linjen 'Søg flag'(‘Search flags’) øverst, søg efter (search for) spejling.(mirroring.)

3. En indstilling med titlen Tillad alle websteder at starte spejling(Allow all sites to initiate mirroring) vises på skærmen. I rullelisten til højre skal du ændre indstillingen fra Standard til Aktiveret.(Default to Enabled.)
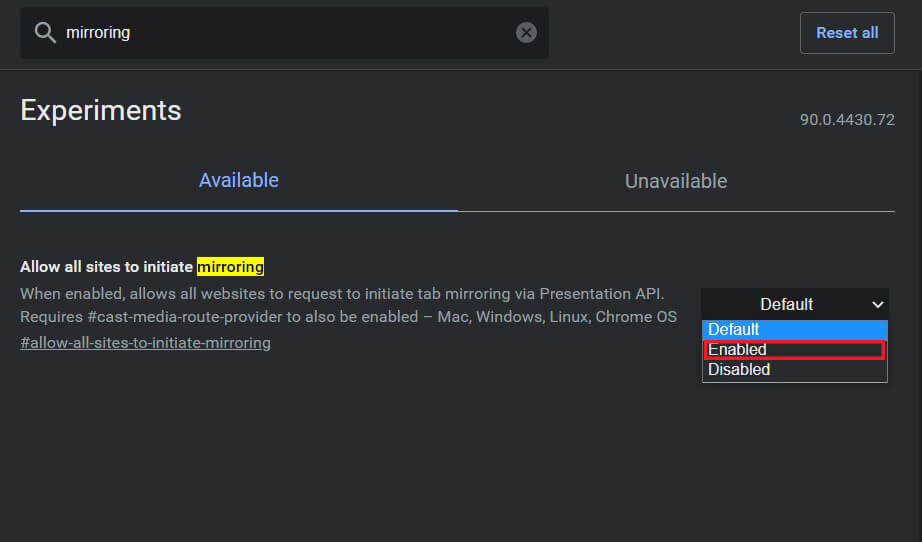
4. Du skal derefter genstarte Google Chrome , og indstillingerne(Settings) vil blive opdateret.
Læs også: (Also Read:) Sådan spejler du din Android- eller iPhone-skærm til Chromecast(How to Mirror Your Android or iPhone Screen to Chromecast)
Metode 2: Aktiver Cast Media Router Provider(Method 2: Enable Cast Media Router Provider)
Mens fanen for eksperimentelle funktioner stadig er åben, kan du prøve at aktivere udbyderen af caste-medierouteren. Selvom disse funktioner ændres automatisk, har de potentialet til at løse problemer med Chromecast-kilde, der ikke understøttes:(Chromecast source not supported issue:)
1. Søg efter 'Caste Media Router Provider' i søgefeltet.(‘Caste Media Router Provider.’)
2. I lighed med spejlingsfunktionen skal du klikke på rullelisten og aktivere(enable) funktionen.
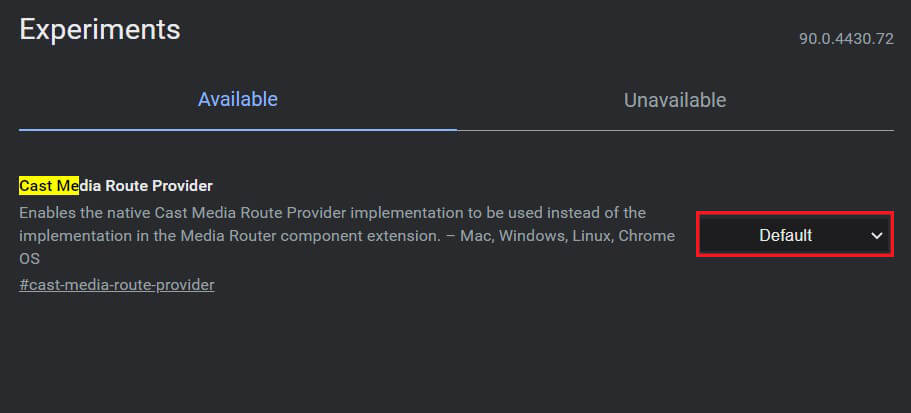
Metode 3: Deaktiver Ad Blocker og VPN-udvidelser(Method 3: Disable Ad Blocker and VPN extensions)
Der er en mulighed for, at Adblockers og VPN'er(VPNs) forhindrer din enhed i at dele sin skærm for at beskytte dit privatliv. Du kan prøve at deaktivere forskellige udvidelser på din Google Chrome og kontrollere, om det løser problemet.
1. Klik på puslespilsbrikikonet(puzzle piece icon) i øverste højre hjørne af din Chrome-app.

2. Gå til bunden af panelet, der vises, og klik på Administrer udvidelser(click on Manage extensions) for at åbne listen over alle udvidelser på din enhed.

3. Her kan du deaktivere enhver udvidelse(disable any extension) , som du føler forstyrrer din enhed, især dem, der er annonceblokkere eller VPN - tjenester.

4. Prøv at tilslutte din enhed via Chromecast , og se, om problemet er løst.
Metode 4: Ryd appens cachedata(Method 4: Clear the Cache Data of the App)
Hvis du forsøger at streame gennem din Android -enhed og ikke er i stand til at gøre det, så er der en chance for, at problemet ligger hos appen. Ved at rydde lageret og de cachelagrede data i en app kan du slippe af med potentielle fejl, der kan forstyrre forbindelsesprocessen. Sådan kan du rydde cachedataene for apps for at løse kilden, der ikke understøttes af Chromecast-problemet.(resolve the source not supported on Chromecast issue.)
1. Åbn( Open) appen Indstillinger og tryk på Apps og meddelelser.(Apps and notifications.)
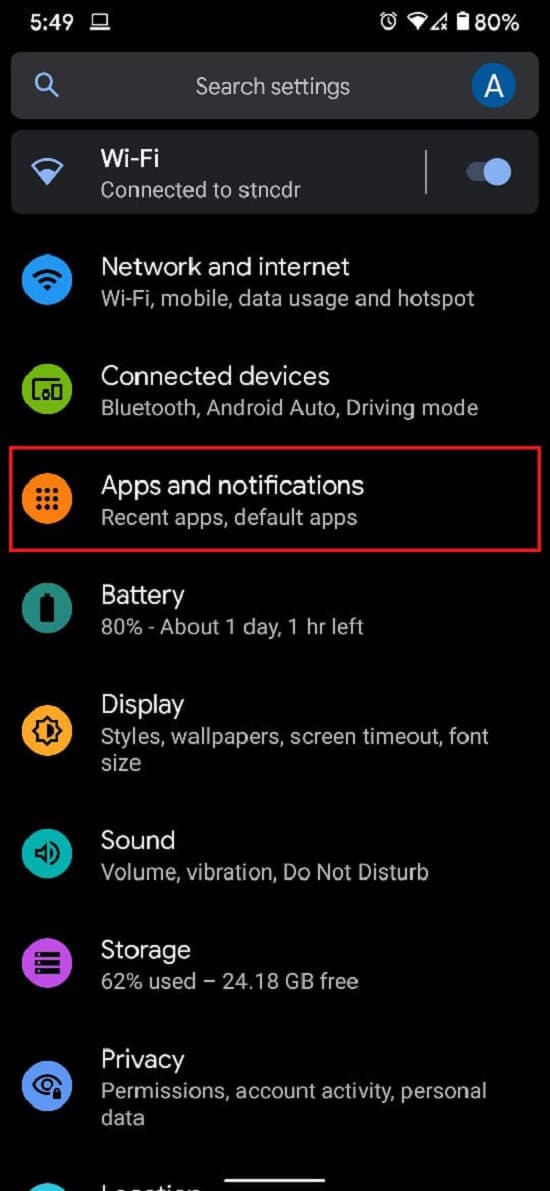
2. Tryk på Se alle apps.(See all apps.)

3. Fra listen skal du finde og trykke på det program, du ikke kan caste til dit tv.
4. Tryk på ' Opbevaring og cache(Storage and cache) '.

5. Tryk på Ryd cache( Tap on Clear cache) eller Ryd lager,(Clear storage) hvis du vil nulstille appen.
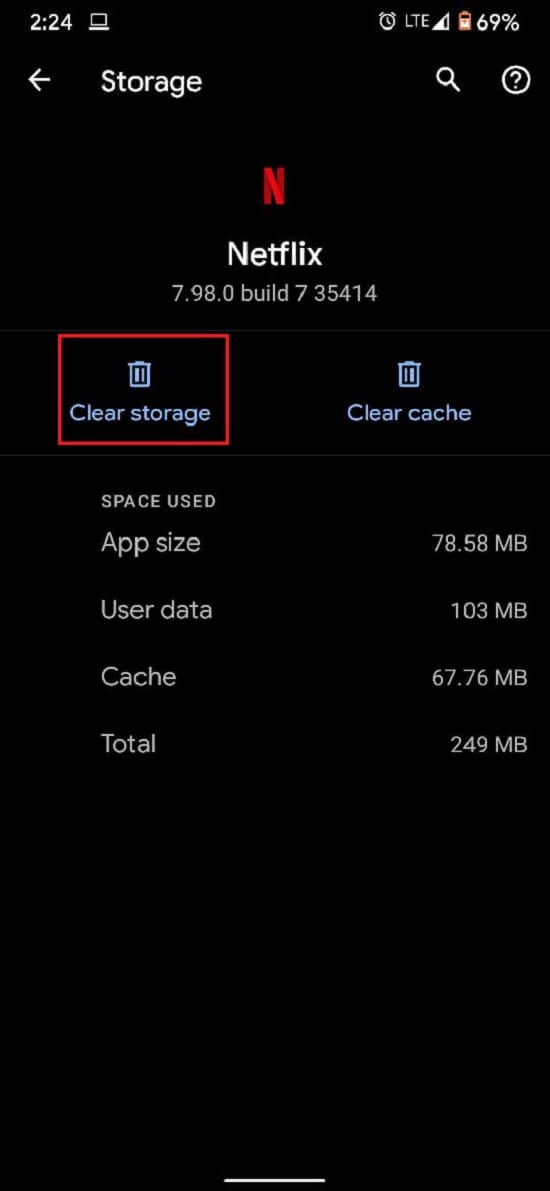
6. Problemet bør være løst, og streaming bør fungere korrekt.
Metode 4: Tjek internetforbindelsen og Wi-Fi-forbindelsen på begge enheder(Method 4: Check the Internet Connection & Wi-Fi Connectivity of both devices)
Chromecast kræver en hurtig internetforbindelse for at fungere korrekt. Sørg(Make) for, at dit Wi-Fi er hurtigt nok til at lette funktionen af Chromecast . Desuden skal både din enhed og Chromecast være forbundet til det samme netværk for at caste fungerer. Gå(Head) til indstillingerne på din smartphone eller pc, og sørg for, at enheden er forbundet til samme Wi-Fi som din Chromecast . Når en ordentlig forbindelse er etableret, bør du løse problemet " Chromecast -kilde understøttes ikke".
Læs også: (Also Read:) 6 måder at forbinde din Android-telefon til dit tv(6 Ways to Connect Your Android Phone to Your TV)
Metode 5: Genstart alle involverede systemer(Method 5: Reboot All Systems Involved)
Genstart af dine systemer er den perfekte måde at slippe af med mindre fejl og fejl. Først(First) skal du lukke og frakoble dit fjernsyn og din Chromecast . Sluk derefter for den enhed, du vil tilslutte. Enheder er trods alt blevet slukket, vent et par minutter og start dem op igen. Efter den indledende opstartssekvens skal du prøve at caste din enhed gennem Chromecast og se, om den virker.
Metode 6: Opdater Chromecast(Method 6: Update Chromecast)
En korrekt opdateret Google Chrome og Chromecast minimerer de fleste kompatibilitetsrelaterede problemer, du kan komme ud for. Åbn Google Chrome i din browser, og tryk på de tre prikker(tap on the three dots) i øverste højre hjørne af skærmen. Hvis din software har brug for opdateringer, vil de blive vist i dette panel. Download og installer dem hurtigst muligt for at løse ethvert problem.
Sørg også for, at din Chromecast -enhed kører på den nyeste firmware. Det kan du gøre ved at tjekke Google Home-applikationen(Google Home application) på din smartphone. Chromecast bliver opdateret automatisk, og der er ikke meget, man kan gøre ved det. Men hvis der er bortfald af opdateringer, er Google Home stedet at gå til.
Anbefalede:(Recommended:)
- Sådan spejler du Android-skærmen til din pc uden root(How to Mirror Android Screen to your PC without Root)
- Ret Cast til enhed, der ikke fungerer i Windows 10(Fix Cast to Device Not Working in Windows 10)
- Sådan aktiveres Hjem-knappen i Google Chrome(How to Enable Home Button in Google Chrome)
- Reparer Windows 10 Start-knap, der ikke virker(Fix Windows 10 Start Button Not Working)
Vi håber, at denne artikel var nyttig, og at du var i stand til at rette fejlen for Chromecast-kilden, der ikke understøttes (fix Chromecast source not supported error). Men hvis hastigheden forbliver uændret på trods af alle nødvendige trin, skal du kontakte os gennem kommentarsektionen, så kan vi være behjælpelige.
Related posts
Løs kun nødopkald og ingen serviceproblemer på Android
Sådan rettes Problemet med at tilføje medlemmer mislykkedes på GroupMe
Ret Snapchat-kamera, der ikke fungerer (problem med sort skærm)
Rette Kan ikke downloade apps på din Android-telefon
Sådan repareres Instagram bliver ved med at crashe (2022)
Løs almindelige problemer med Moto G6, G6 Plus eller G6 Play
Ret Facebook-meddelelse sendt, men ikke leveret
Sådan rettes Android-højttaler, der ikke virker
Sådan rettes Instagram vil ikke lade mig poste fejl
Ret Spotify, der ikke åbner på Windows 10
5 måder at løse Gmail-konto, der ikke modtager e-mails
Rette IMS Service er desværre stoppet
Sådan tændes enhedens lommelygte ved hjælp af Google Assistant
Sådan løses almindelige problemer med UC-browseren?
20 hurtige måder at ordne mobilt hotspot, der ikke virker på Android
Sådan rettes Outlook, der ikke synkroniserer på Android
Ret Play Butik DF-DFERH-01-fejl (2022)
Sådan repareres Instagram-musik, der ikke virker
Sådan repareres Facebook-dating virker ikke (2022)
Fix Kan ikke sende tekstbesked til én person
