Løs skærmspejling af Amazon Firestick-problemer
Amazon Firestick er en overkommelig og bærbar enhed til at se film eller serier på dit tv. Dette giver dig mulighed for at se tv-shows og film fra Amazon . Det giver dig også mulighed for at styre dit smarte hjem med Alexa - funktionalitet. Udover disse kan du nyde et par spil på en stor skærm. Skærmspejling er en simpel proces, men visse problemer kan opstå. De kan være forårsaget på grund af kompatibilitet, netværksproblemer eller forkerte konfigurationer. Læs nedenfor for at lære at rette skærmspejling Amazon Firestick-problemer(Amazon Firestick Issues) på Windows 10 inklusive App ikke fundet fejl på Fire TV.

Løs skærmspejling af Amazon Firestick-problemer(Fix Screen Mirroring Amazon Firestick Issues)
Amazon Firestick- spejlingsproblemer kan forekomme på grund af forskellige årsager. Hvis du oplever problemer med at forbinde dine enheder, skal du implementere følgende forslag til fejlfinding.
Metode 1: Kør Fejlfinding for indgående forbindelser(Method 1: Run Incoming Connections Troubleshooter)
Det første skridt mod fejlfinding er at bestemme årsagen bag problemet. Først derefter vil du være i stand til at beslutte, hvilken fejlfindingsløsning, der skal implementeres. Så lad os begynde med at finde ud af det. Kør Windows Fejlfinding(Run Windows Troubleshooter) for at kontrollere og rette eventuelle fejl på din computer, der får din Fire Stick til at forblive ubemærket til at lave Amazon Fire Stick-spejl til Windows 10.
1. Tryk på Windows + I keys samtidigt for at åbne Indstillinger(Settings) .
2. Klik på Opdater og sikkerhed(Update & Security) .
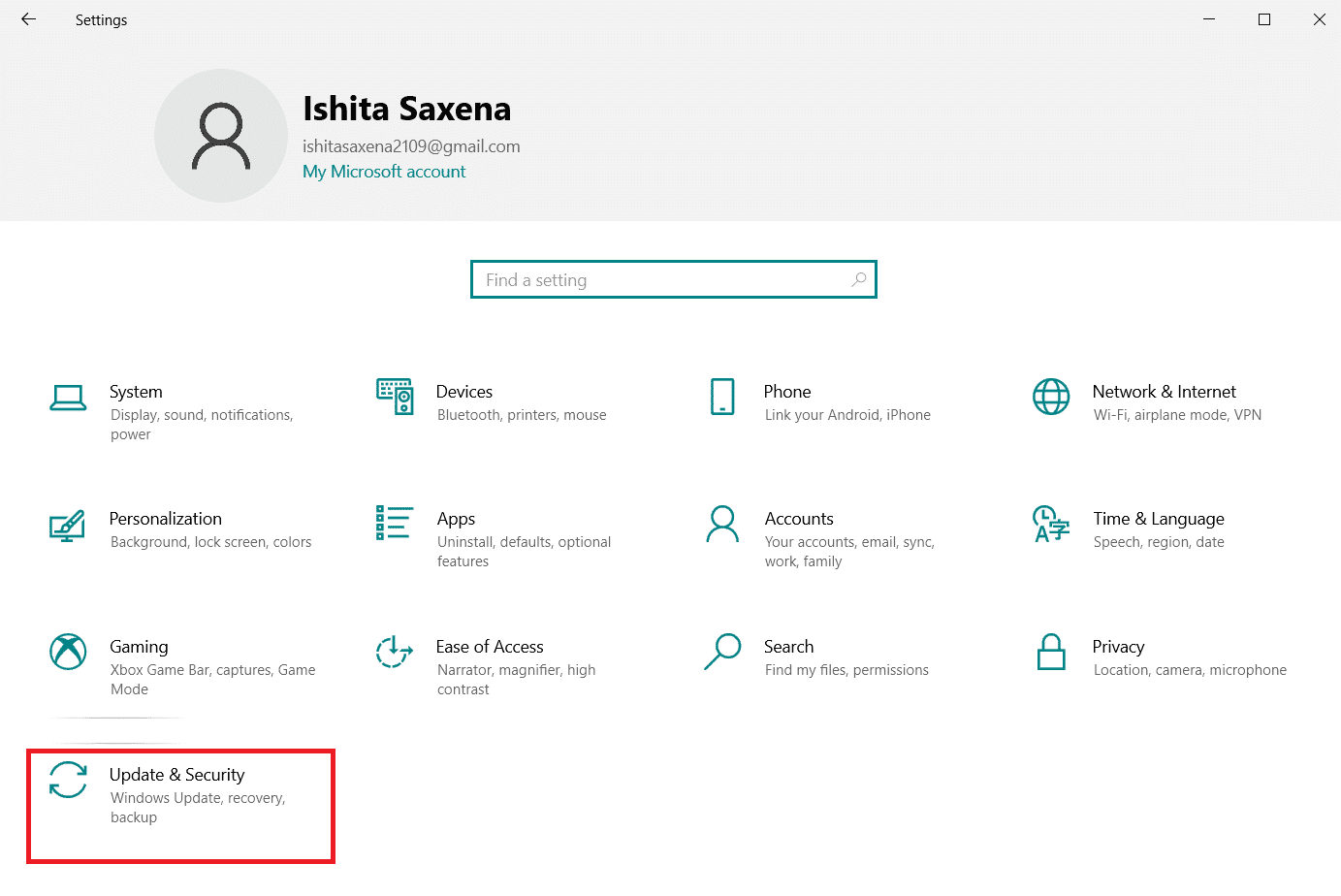
3. Vælg indstillingen Fejlfinding(Troubleshoot) i venstre rude.

4. Vælg Yderligere fejlfinding(Additional troubleshooters) .
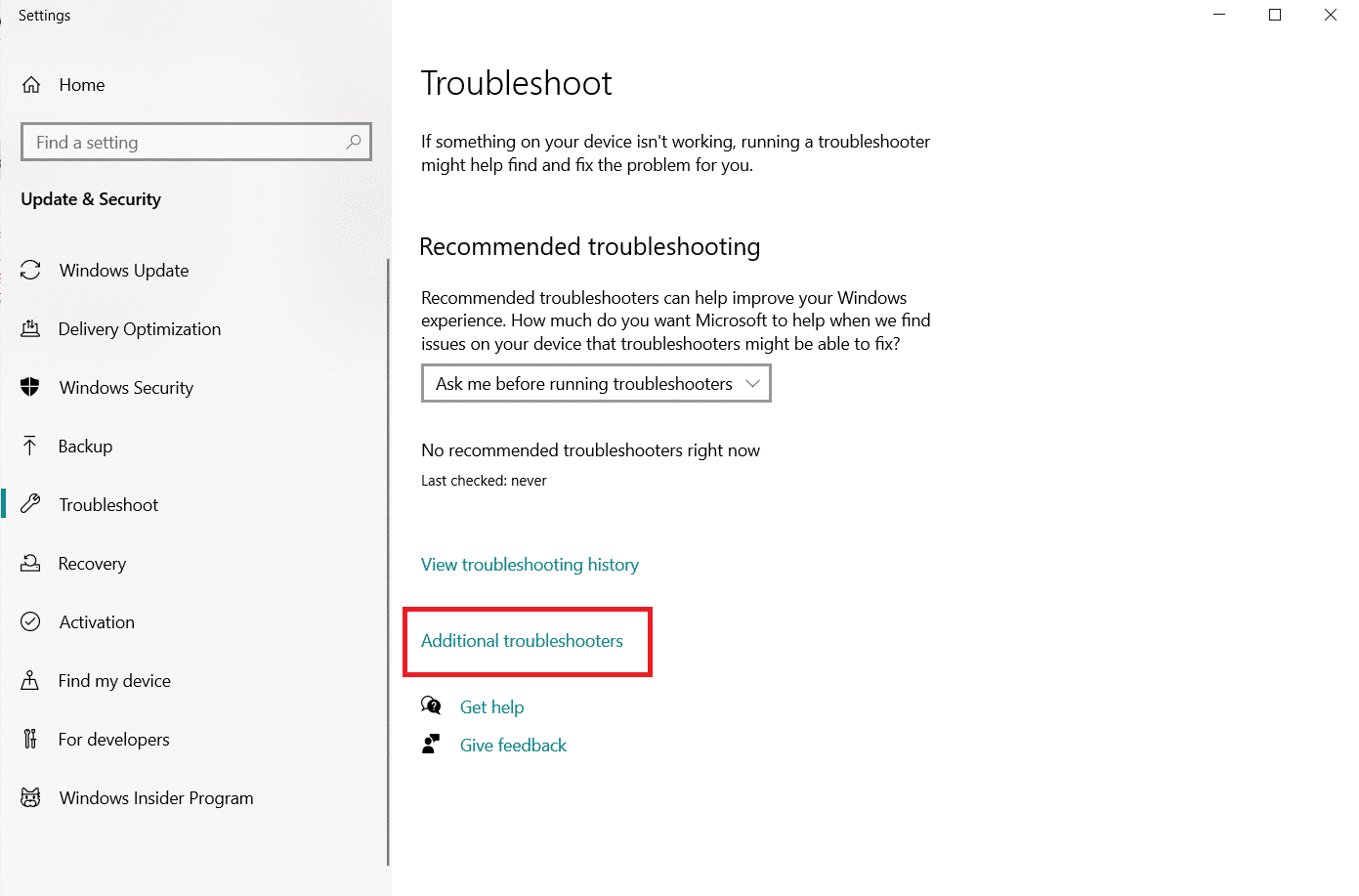
5. Under Find og ret andre problemer(Find and Fix other problems) skal du gå til Indgående forbindelser(Incoming Connections ) > Kør fejlfindingen(Run the troubleshooter) for at se, om der er problemer.

Hvis ingen problemer opdages, står du over for en anden fejl. Tillad Windows at guide dig gennem fejlfindingsprocessen, hvis noget dukker op.
Læs også: (Also Read:) Reparer Amazon KFAUWI-enhed, der vises på netværket(Fix Amazon KFAUWI Device Showing up on Network)
Metode 2: Tilslut begge enheder til samme Wi-Fi-netværk
(Method 2: Connect Both Devices to Same Wi-Fi network
)
Det mest typiske problem med spejling er, at enhederne ikke er på samme netværk. De fleste routere kommer med to bånd: 2,4GHz og 5GHz. Et Wi-Fi-bånd kan fungere på mange kanaler, ligesom radio kan have flere kanaler. Denne funktion eliminerer netværksoverlapninger og interferens.
1. Sørg først(First) for, at begge enheder er tilsluttet det samme netværk(same network) .

2. Derefter skal du dobbelttjekke, at de er på samme frekvens(same frequency) .
Metode 3: Genstart Firestick(Method 3: Restart Firestick )
Firestick Mirroring-(Firestick Mirroring) indstillingen er slået til, og den virker stadig ikke, så genstart kan måske hjælpe, hvis din Windows 10-enhed ikke genkender USB Firestick(Windows 10 device doesn’t recognize the USB Firestick) .
1. Tryk på knappen Hjem(Home button) og gå til Indstillinger(Settings) .
2. Vælg My Fire TV i menuen Indstillinger(Settings) .
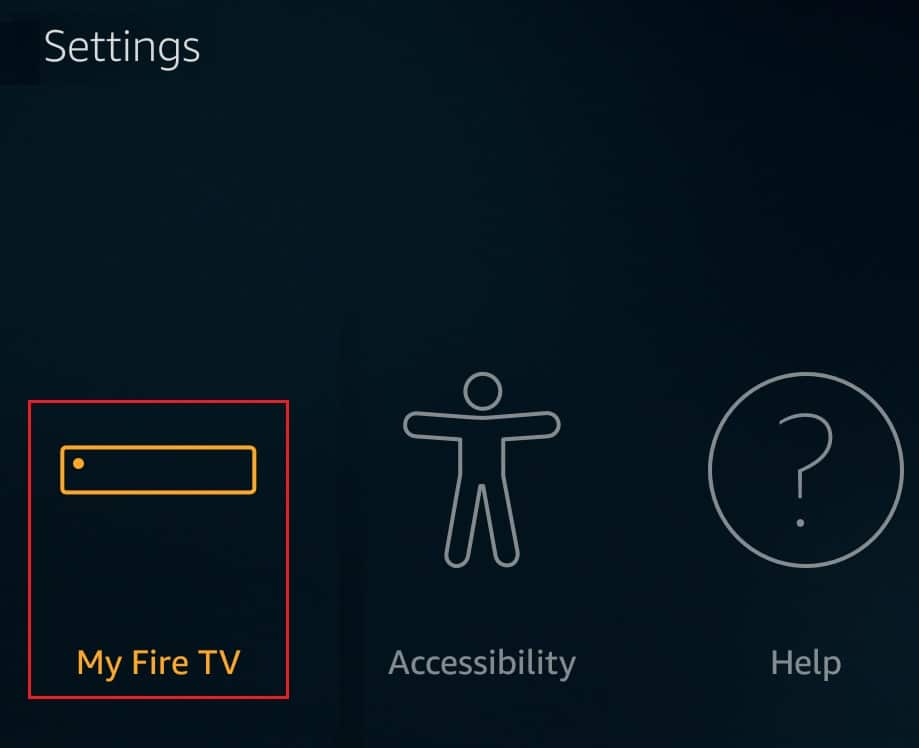
3. Vælg Genstart (Restart ) i menuen MY FIRE TV .
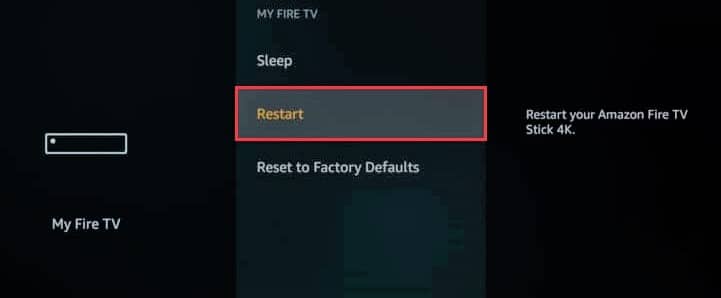
Læs også: (Also Read:)Sådan slukker du Firestick( How to Turn Off Firestick)
Metode 4: Tilslut netværket igen
(Method 4: Reconnect Network
)
Du kan fejlfinde internetforbindelsen(troubleshoot internet connectivity) ved at etablere en ny forbindelse. Du kan gøre det ved at fjerne netværket og oprette forbindelse til det igen som følger:
1. Gå til dine FireTV- indstillinger(Settings ) > Netværk (Network ) som vist.

2. Vælg indstillingen Se alle netværk(See All Networks) . Vælg her dit netværk og klik på Glem dette netværk(Forget this network) .
3. Vælg indstillingen My Fire TV på startskærmen(Home screen) .
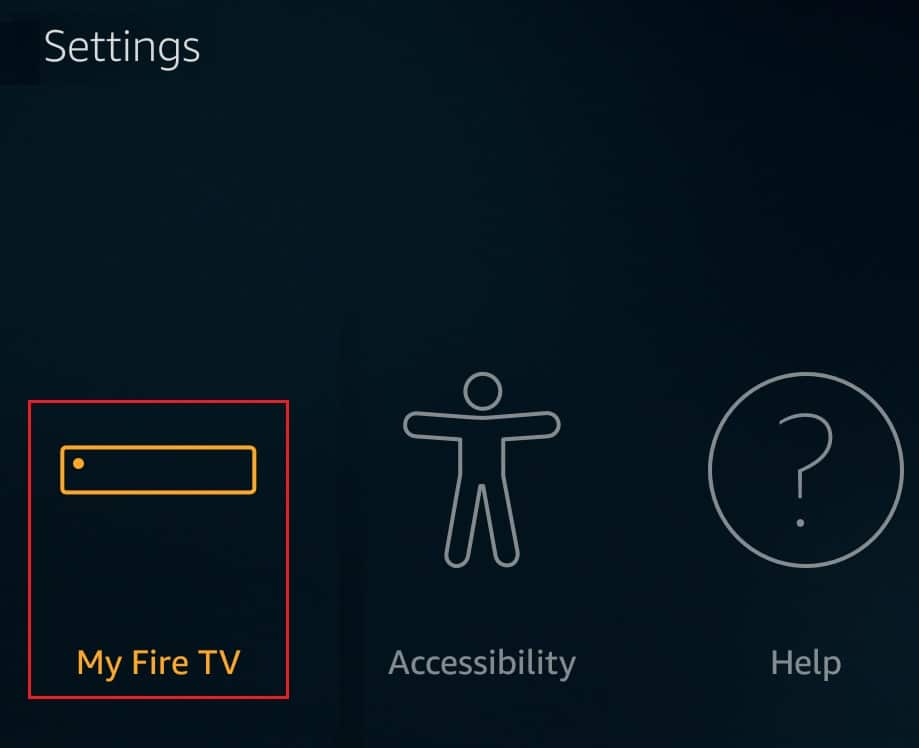
4. Vælg derefter Genstart( Restart ) din Fire TV-stick som vist nedenfor, og prøv at oprette forbindelse igen til pc'en.
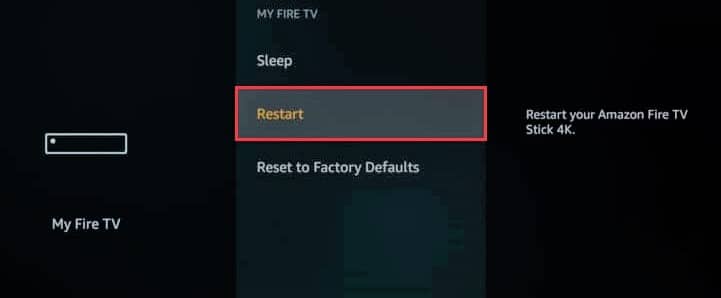
Metode 5: Opdater Windows
(Method 5: Update Windows
)
Ustabil casting, spejlingsvalg vises ikke, og en dårlig forbindelse kan alle være knyttet tilbage til din Windows 10 -opsætning. Du skal muligvis opgradere dine drivere i dette scenarie for at løse skærmspejling af Amazon Fire stick-problemer på Windows 10 . Generelt vil Windows - brugere(users) få deres driversoftware opdateret automatisk. Alternativt kan du tjekke for opdateringer på din Windows 10 desktop/laptop som følger:
1. Tryk på Windows + I keys samtidigt for at åbne Indstillinger(Settings) .
2. Klik på Update & Security som vist.

3. Vælg indstillingen Søg efter opdateringer(Check for updates) .

4A. Hvis du har de opdaterede drivere og operativsystem, vil du se meddelelsen Du er (You’re up to) opdateret(date) som vist.

4B. Hvis du ikke gør det, vil der stå Opdateringer tilgængelige(Updates available) . Så klik på Installer nu(Install now) og genstart din pc.

Læs også: (Also Read:)Sådan gør du Firestick hurtigere( How to speed up Firestick)
Sådan rettes Firestick App Not Found-fejl(How to Fix Firestick App Not Found Error )
Selvom det er ligetil at lave Amazon fire stick-spejl til Windows 10 , opstår softwareproblemer og andre problemer fra tid til anden. En af dem er app ikke fundet fejl på Fire TV, og her er, hvordan du løser det:
Mulighed I: Grundlæggende rettelser(Option I: Basic Fixes)
1. Åbn forbindelsesdialogboksen(connection ) fra meddelelsespanelet(Notification) , og søg efter din Fire-enhed (Fire device).
Bemærk:(Note:) Hvis du ikke kan finde det, var der sandsynligvis et problem med spejlingen. Det er en almindelig fejl, hvor spejling på Fire TV ikke er slået til.

2. Genstart(Restart) din Firestick, slå spejlingsindstillingen(mirroring ) til og opret forbindelse til Windows 10.
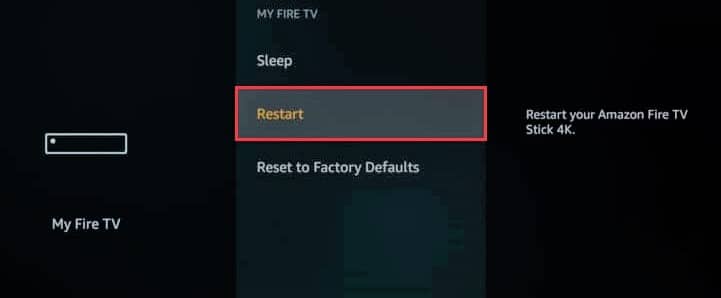
3. Sørg for, at din konto har den rigtige placering og det rigtige land( right location and country ) .
Mulighed II: Genregistrer din Amazon-konto
(Option II: Re-register your Amazon Account
)
Hvis ovenstående løsninger ikke virker for dig, foreslog mange brugere at genregistrere din Amazon - konto på Fire TV for at undgå, at app ikke fundet fejl.
1. På din Fire TV-grænseflade skal du klikke på Indstillinger(Settings ) > Konto og profil(Account & Profile) .
2. Vælg din Amazon-konto(Amazon account) , og afregistrer(Deregister) derefter som vist nedenfor.

3. Herefter kan du registrere dig igen og tjekke om fejlen er rettet.
Anbefalede:(Recommended:)
- Ret fejl 98 SMS-opsigelse nægtet(Fix Error 98 SMS Termination Denied)
- 19 bedste Firestick-apps til film, tv-shows og live-tv(19 Best Firestick Apps for Movies, TV Shows, & Live TV)
- Sådan caster du til Firestick fra Windows-pc(How to Cast to Firestick from Windows PC)
- 8 bedste Fire TV-spejlingsapps(8 Best Fire TV Mirroring Apps)
Vi håber, at denne vejledning var nyttig, og at du var i stand til at rette skærmspejling af Amazon Firestick-(screen mirroring Amazon Firestick) problemer på Windows 10 . Del venligst(Please) denne artikel med dine venner. Stil dine spørgsmål eller forslag i kommentarfeltet nedenfor.
Related posts
Sådan rettes Discord Screen Share Lag
Sådan rettes applikationsfejl 0xc0000005
Ret baggrundsbilleder, der ikke vises på låseskærmen efter jubilæumsopdatering
Sådan rettes applikationsfejl 0xc000007b
Ret League of Legends Black Screen i Windows 10
Ret Windows 10 Netwtw04.sys Blue Screen Fejl
Ret ROG Gaming Center, der ikke virker
Ret WORKER_INVALID blå skærmfejl på Windows 10
Ret Ntoskrnl.exe BSOD Blue Screen-fejl
Fix Zoom kan ikke registrere et kamera
Sådan rettes applikationsfejl 0xc0000142
Sådan repareres Kodi bliver ved med at crashe ved opstart
Løs problemer med startmenuen i Windows 10
Ret Discord JavaScript-fejl ved opstart
Ret kamera, der ikke virker på teams
Fix Microsoft Setup Bootstrapper er holdt op med at fungere
Ret Windows 10 Yellow Screen of Death
Ret Red Screen of Death Error (RSOD) på Windows 10
Sådan repareres Window 10 Laptop White Screen
Ret Teamviewer, der ikke opretter forbindelse i Windows 10
