[LØST] Kan ikke udføre filer i den midlertidige mappe
Brugere har rapporteret, at de oplever denne fejl, når de forsøger at køre en installationsfil, hvilket betyder, at hovedårsagen til dette problem er brugerens tilladelse. Hvad jeg mener at sige er, at dit system på et tidspunkt kan være blevet beskadiget, og på grund af hvilket din bruger ikke får tilladelse til at køre installationsfilen.
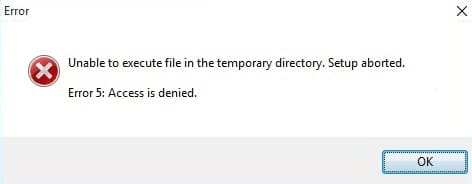
Unable To Execute Files In The Temporary Directory. Setup Aborted. Error 5: Access Is Denied
Selvom årsagerne til denne fejl ikke er begrænset til brugerens tilladelse som i nogle tilfælde, var hovedproblemet med Temp - mappen i Windows , som blev fundet beskadiget. Fejlen "Kan ikke udføre filer(Files) i den midlertidige(Temp) mappe" vil ikke lade dig installere den eksekverbare fil, selvom du lukker pop op-(Pop-up) boksen, hvilket betyder et alvorligt problem for en bruger. Nu er der få løsninger, der hjælper med at rette denne fejl, så lad os se dem uden at spilde mere tid.
Bemærk: Sørg for at oprette et systemgendannelsespunkt, hvis du ved et uheld ødelægger noget i Windows .
[LØST] Kan ikke udføre filer(Files) i den midlertidige(Temporary) mappe
Før du prøver nedenstående metoder, skal du sørge for først at prøve at køre programmet(Program) ( som(Which) du prøver at installere) som administrator , og hvis du stadig ser denne fejl, så fortsæt. Så uden at spilde nogen tid, lad os se, hvordan man løser fejlen, der ikke er i stand til at udføre filer i den midlertidige mappe(Fix Unable To Execute Files In The Temporary Directory error) ved hjælp af nedenstående guide.
Metode 1: Ret(Fix) sikkerhedstilladelser på din Temp- mappe
1. Tryk på Windows-tasten + R, skriv derefter %localappdata% og tryk på Enter.

2. Hvis du ikke kan nå til en ovenstående mappe, skal du navigere til følgende mappe:
C:\Users\[Username]\AppData\Local
3. Højreklik på Temp-mappen,(Temp folder) og vælg Egenskaber.(Properties.)
4. Skift derefter til fanen Sikkerhed(Security tab) og klik på avanceret(advanced) .
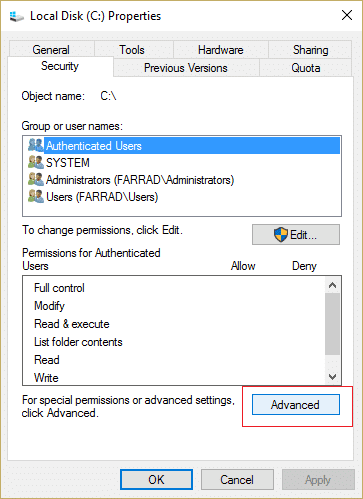
5. I tilladelsesvinduet vil du se disse tre tilladelsesindtastninger:
SYSTEM with Full control inherited from C:\Users\[Username]\ which applies to 'This folder, subfolders, and files.' Administrators with Full control inherited from C:\Users\[Username]\ which applies to 'This folder, subfolders, and files.' Your Username with Full control inherited from C:\Users\[Username]\ which applies to 'This folder, subfolders, and files.'
6. Sørg dernæst for at markere indstillingen 'Erstat alle underordnede objekttilladelsesindgange med arvelige tilladelsesindgange fra dette objekt',(‘Replace all child object permission entries with inheritable permission entries from this object‘) og Arv er aktiveret(Inheritance is Enabled) , og klik derefter på Anvend efterfulgt af OK.
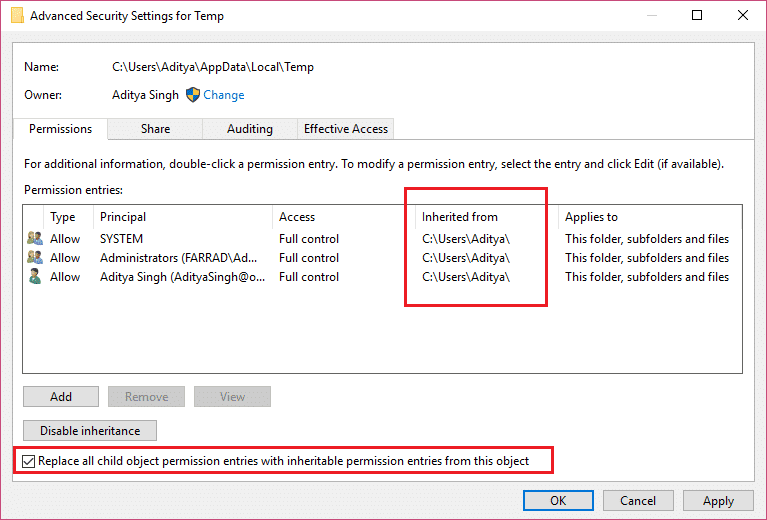
7. Nu skulle du have tilladelserne til at skrive til Temp -biblioteket, og opsætningsfilen fortsætter uden fejl.
Denne metode er generelt Fix Unable To Execute Files In The Temporary Directory-fejl (Fix Unable To Execute Files In The Temporary Directory error ) for de fleste brugere, men hvis du stadig sidder fast, så fortsæt.
Metode 2: Skift kontrol over Temp - mappen
1. Tryk på Windows Key + R , skriv derefter %localappdata% og tryk på Enter.

2. Hvis du ikke kan nå til en ovenstående mappe, skal du navigere til følgende mappe:
C:\Users\[Username]\AppData\Local
3. Højreklik på Temp - mappen, og vælg Egenskaber.
4. Skift derefter til fanen Sikkerhed(Security tab) og klik på Rediger.(Edit.)

5. Klik på Tilføj og skriv Alle(Everyone ) og klik derefter på Kontroller navne(Check Names) . Klik på Ok for at lukke vinduet.
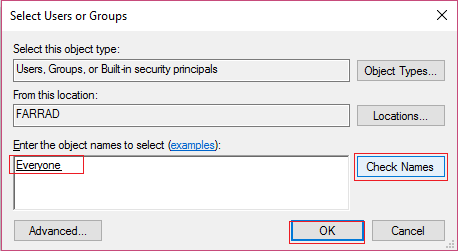
6. Sørg for, at feltet Fuld kontrol, rediger og skriv er markeret,(Full Control, Modify and Write box is checked) og klik derefter på OK for at gemme indstillingerne.
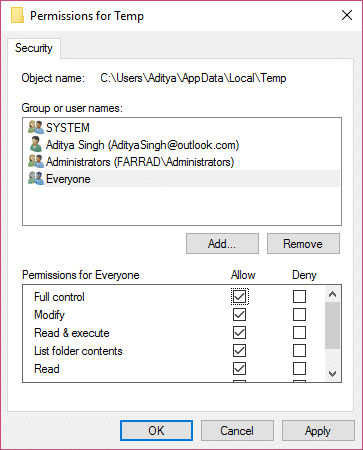
7. Endelig kan du rette op på, at filer(Files) ikke kan udføres i den midlertidige mappe(Temporary Directory) , da ovenstående metode giver fuld kontrol over Temp - mappen til alle brugere af dit system.
Metode 3: Oprettelse af en ny midlertidig mappe(New Temp Folder)
1. Tryk på Windows Key + R og skriv derefter “ C: ” (uden anførselstegn) og tryk på enter for at åbne C:-drevet(C: drive) .
Bemærk:(Note:) Windows skal(Windows) installeres på C: Drive
2. Hvis du har et problem med ovenstående trin, skal du blot navigere til C: drive din pc.
3. Højreklik derefter på et tomt sted i mappen C: og klik på New > Folder.
4. Navngiv den nye mappe som Temp og luk vinduet.
5. Højreklik på Denne pc eller Denne computer , og vælg Egenskaber.( Properties.)
6. Klik på Avancerede systemindstillinger(Advanced system settings.) i venstre rude .

7. Skift til fanen Avanceret,(Advanced tab) og klik derefter på Miljøvariabler.(Environment Variables.)

8. Dobbeltklik på TMP -variablen i (TMP)brugervariablerne(User) for dit brugernavn(User) .
Bemærk: ( Note:) Sørg(Make) for, at det er TMP , ikke TEMP - variablen
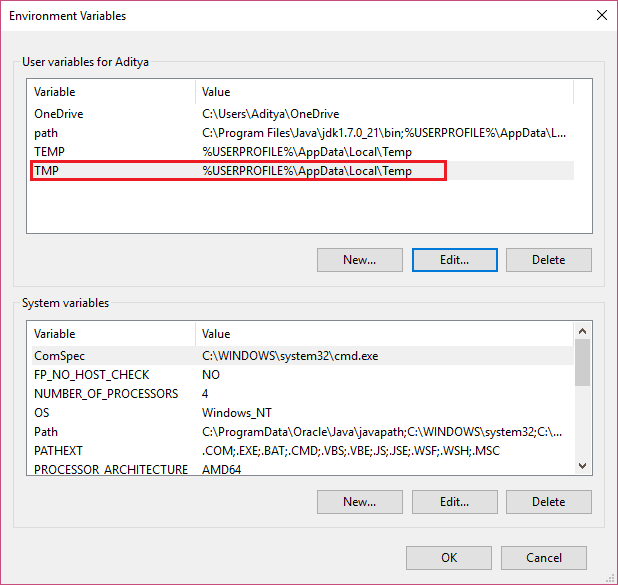
9. Erstat variabelværdien til C:\Temp , og klik på OK for at lukke vinduet.
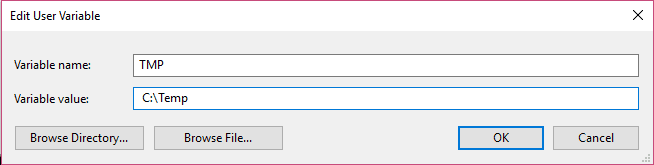
10. Prøv igen at installere programmet, som ville fungere denne gang uden problemer.
Metode 4: Diverse rettelser
1. Prøv at deaktivere din antivirus og firewall for at se, om dette virker eller ej.
2. Deaktiver HIPS (Host-based Intrusion Prevention System HIPS ).
Det er det, du med succes har rettet Ude af stand til at udføre filer i den midlertidige mappe,(Fix Unable To Execute Files In The Temporary Directory,) men hvis du stadig har spørgsmål vedrørende denne vejledning, er du velkommen til at spørge dem i kommentarens sektion.
Related posts
[LØST] Kan ikke starte Fejl 0xc00000e9
Fix Kan ikke slette midlertidige filer i Windows 10
Slet midlertidige filer ved hjælp af Diskoprydningsværktøj i Windows 11/10
Forskellige måder at slette midlertidige filer i Windows 11/10
[LØST] Windows 10 fryser tilfældigt
Sådan gendanner du tidligere versioner af filer og mapper i Windows 11/10
[LØST] WiFi tilsluttet, men intet internet på Windows 10
[LØST] Windows har registreret et harddiskproblem
Hvad er LRC fil? Hvordan opretter man en LRC-fil i Windows 11/10?
Hvad er en GPX fil? Hvordan åbner og ser jeg GPX-filer i Windows 10?
Sådan udpakkes, åbnes eller udpakkes TAR.GZ, TGZ eller GZ. Filer i Windows 11/10
Uønsket filer i Windows 11/10: Hvad kan du slette sikkert?
Sådan sletter du midlertidige filer i Windows 10
Sådan sletter du midlertidige filer i Windows 10
Bedste gratis Universal File Viewer-software til Windows 11/10
[LØST] Appen kan ikke åbnes med den indbyggede administratorkonto
[LØST] Uventet butikundtagelse BSOD i Windows 10
Hvad er twain_32.dll i Windows? Er det en virus?
TrIDNet: Identificer ukendt filtype uden udvidelser i Windows
[LØST] Windows 10 File Explorer går ned
