Luk Windows ned ved hjælp af tastaturgenveje
Vi bruger computere til næsten alle formål, inklusive underholdning, til forretning, til indkøb og mange flere, og det er derfor, vi med stor sandsynlighed vil bruge vores computer næsten dagligt. Når vi lukker computeren, lukker vi højst sandsynligt den ned. For at lukke computeren ned, bruger vi generelt musemarkøren og trækker den mod tænd/sluk-knappen nær Start-menuen(Start Menu) , vælg derefter luk ned, og når du bliver bedt om bekræftelse, skal du klikke på knappen Ja( Yes) . Men denne proces tager tid, og vi kan nemt bruge tastaturgenvejstaster til at lukke Windows 10 ned .

Forestil dig også, hvad du vil gøre, hvis din mus holder op med at arbejde en dag. Betyder det, at du ikke vil være i stand til at lukke din computer ned? Hvis du er i tvivl om, hvad du skal gøre i en sådan situation, er denne artikel noget for dig.
Hvis der ikke er en mus, kan du bruge Windows - tastaturgenveje til at lukke eller låse din computer.
7 måder at lukke eller låse Windows ved hjælp af tastaturgenveje(7 Ways to Shut Down or Lock Windows Using Keyboard Shortcuts)
Windows-tastaturgenveje: (Windows Keyboard Shortcuts: )Windows -tastaturgenveje er en række af en eller flere taster, der får ethvert softwareprogram til at udføre den nødvendige handling. Denne handling kan være enhver standardfunktionalitet i operativsystemet. Det er også muligt, at denne handling er skrevet af en bruger eller et hvilket som helst scriptsprog. Tastaturgenveje(Keyboard) er til at kalde en eller flere kommandoer, som ellers kun ville være tilgængelige via menuer, et pegeredskab eller kommandolinjegrænseflade.(command-line interface.)
Windows - tastaturgenveje er næsten de samme for alle versioner af Windows -operativsystemet, uanset om det er Windows 7, Windows 8 eller Windows 10. Brug af Windows - tastaturgenveje er let såvel som en hurtig måde at udføre enhver opgave som at lukke computeren ned eller låse systemet.
Windows tilbyder mange måder at lukke eller låse computer på ved hjælp af Windows - tastaturgenveje. Generelt, for at lukke computeren eller låse computeren, skal du være ved skrivebordet, da det foreslås at lukke Windows ned efter at have lukket alle de faner, programmer og programmer, der kører på din computer. Hvis du ikke er ved skrivebordet, så kan du bruge tastaturgenvejene Windows + D keys til at flytte med det samme på skrivebordet.
Nedenfor er givet forskellige måder, hvorpå du kan lukke eller låse din computer ved hjælp af Windows - tastaturgenveje:
Method 1: Using Alt + F4
Den enkleste og nemmeste måde at lukke din computer på er ved at bruge Windows - tastaturgenvejen Alt + F 4.
1.Luk alle de kørende programmer, og naviger til dit skrivebord.
2. På dit skrivebord skal du press Alt + F4 keys på dit tastatur, et lukkevindue vises.

3. Klik på rullemenuknappen,(drop-down menu button) og vælg luk ned(shut down option) .

4. Klik på OK - knappen eller tryk på enter på tastaturet, og din computer lukkes ned.
Method 2: Using Windows Key + L
Hvis du ikke ønsker at lukke din computer ned, men vil låse din computer, så kan du gøre det ved at bruge genvejstaster Windows key + L .
1. Tryk på Windows Key + L , og din computer bliver låst med det samme.
2. Så snart du trykker på Windows Key + L , vil låseskærmen blive vist.
Method 3: Using Ctrl + Alt +Del
Du kan lukke din computer ned ved at bruge Alt+Ctrl+Del genvejstaster. Dette er også en af de nemmeste og hurtigste metoder til at lukke din computer ned.
1.Luk alle kørende programmer, faner og programmer.
Alt + Ctrl + Del genvejstaster på skrivebordet . Nedenfor åbnes den blå skærm.

3. Brug den nedadgående piletast på dit tastatur til at vælge log-out-indstillingen,(sign-out option) og tryk på Enter - knappen.
4. Din computer vil lukke ned.
Metode (Method )4: Using the Windows key + X Menu
Følg nedenstående trin for at bruge hurtigadgangsmenuen til at lukke din pc ned:
1. Tryk på Windows key + X genvejstaster på dit tastatur. En hurtig adgangsmenu åbnes.

2.Vælg indstillingen s hutdown eller log ud(sign out) med pil op eller ned, og tryk på Enter .
3. En pop op-menu vises i højre side.

4. Brug nedad-tasten igen, vælg Luk ned(Shut down) - indstillingen i højremenuen og tryk på enter .
5. Din computer vil lukke ned med det samme.
Metode 5: (Method 5: )Brug af dialogboksen Kør(Using the Run dialog box)
Følg de nævnte trin for at bruge kørselsdialogboksen til at lukke din computer ned:
1. Åbn dialogboksen Kør(Run) ved at trykke på Windows key + R - genvejen fra dit tastatur.
2. Indtast kommandoen Shutdown -s i dialogboksen Kør, og tryk på enter .

3. Du får en advarsel om, at din computer vil logge ud om et minut, eller efter et minut lukker din computer ned.
Metode 6: Brug af kommandoprompt(Method 6: Using Command prompt)
Følg disse trin for at bruge kommandoprompten til at lukke din computer ned:
1. Tryk på Windows-tasten + R og skriv derefter cmd i dialogboksen Kør(Run) og tryk på Enter .
2. En kommandopromptboks åbnes. (A Command prompt box will open up. )Indtast kommandoen shutdown /s i kommandoprompten, og tryk på Enter -knappen.
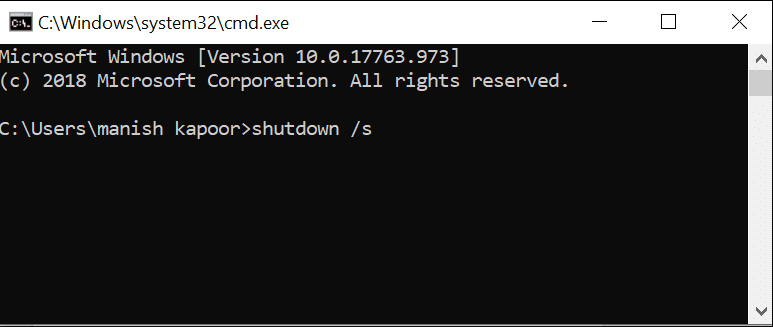
4.Din computer vil lukke ned inden for et minut.
Metode 7: Brug af Slidetoshutdown-kommandoen(Method 7: Using Slidetoshutdown command)
Du kan bruge en avanceret måde at lukke din computer på, og det er ved at bruge Slidetoshutdown- kommandoen.
1. Åbn dialogboksen Kør(Run) ved at trykke på Windows key + R - genvejstaster.
2. Indtast slidetoshutdown-(slidetoshutdown ) kommandoen i dialogboksen Kør(Run) , og tryk på enter .

3. En låseskærm med halvt billede åbnes med muligheden Slide for at lukke din pc ned.

4.Bare træk eller skub pilen nedad mod ned ved hjælp af musen.
5. Dit computersystem lukker ned.
Anbefalede:(Recommended:)
- Fix Kan ikke installere DirectX på Windows 10(Fix Unable to Install DirectX on Windows 10)
- Se nemt Chrome-aktivitet på Windows 10-tidslinje(Easily View Chrome Activity On Windows 10 Timeline)
Så ved at bruge en af de givne metoder til Windows - tastaturgenveje(keyboard) , kan du nemt lukke eller låse dit computersystem.(Shut down or lock down your computer system.)
Related posts
Ret Windows-tastaturgenveje, der ikke virker
Sådan slukker du Windows 11-kamera og mikrofon ved hjælp af tastaturgenvej
Windows 11 tastaturgenveje
Fix Task Host Window forhindrer nedlukning i Windows 10
Ret Tastatur, der ikke skriver i Windows 10-problemet
De 19 bedste Windows Powershell-tastaturgenveje
Windows 10 Tip: Aktiver eller deaktiver skærmtastatur
Højreklik ved hjælp af tastaturet i Windows 10
Deaktiver Pinch Zoom-funktionen i Windows 10
Sådan ændres tastaturlayout i Windows 10
Ret tastaturet, der ikke virker på Windows 10 nemt
Aktiver eller deaktiver genvejstaster for understregning i Windows 10
Aktiver eller deaktiver domænebrugere Log ind på Windows 10 ved hjælp af biometri
Sådan aktiverer du Dell-tastaturbaggrundsbelysningsindstillinger
Sådan blokerer du Windows 11-opdatering ved hjælp af GPO
35 Tastaturgenveje, der øger din produktivitet i Windows 8.1
Sådan eksporteres drivere ved hjælp af PowerShell
Sådan nulstiller du dit tastatur til standardindstillinger
Ret høj CPU-brug af tjenestevært: Lokalt system
Discord-genvejstaster og tastaturgenveje til Windows 10 og macOS
