Malwarebytes blokerer program eller websted; Hvordan tilføjer man ekskluderinger?
Et af de populære programmer til at dæmpe og fjerne malware er Malwarebytes . Det er det perfekte værktøj til enhver computerbruger. Den gratis version fungerer også ret godt, men lige så længe brugeren udfører regelmæssige scanninger af deres Windows 11/10-computer.
Men Malwarebytes er aggressiv og er derfor kendt for at udsende falske positiver, da den foretrækker at klassificere mange almindeligt anvendte programmer som potentielt uønskede programmer(Potentially Unwanted Programs) . I dette indlæg viser vi dig, hvordan du tilføjer et program, du har tillid til, til hvidlistelisten, eller hvidlister et websted, du har tillid til.
Hvordan forhindrer jeg Malwarebytes i at blokere filer?
For at forhindre Malwarebytes i at blokere filer eller websteder, skal du hvidliste dem. Du bliver nødt til at åbne Malwarebytes Add Exclusion Wizard for at gøre dette.
Hvordan hvidlister jeg noget i Malwarebytes ?
For at hvidliste noget i Malwarebytes skal du tilføje programmet, filen, mappen eller en websteds- URL til dens ekskluderingsliste(Exclusions List) som vist i dette indlæg.
Malwarebytes blokerer program eller websted(Website)
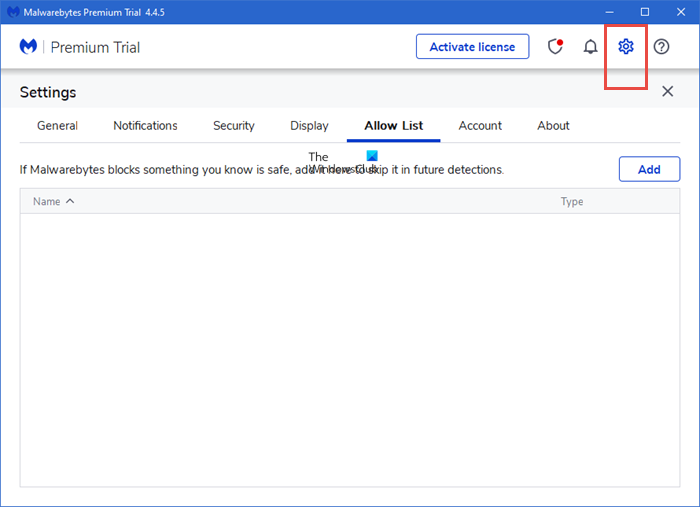
Sådan tilføjer du ekskluderinger til Malwarebytes
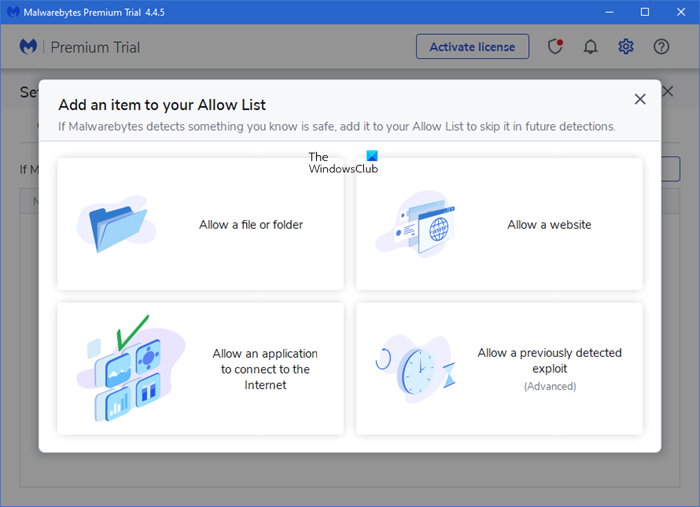
Blokering af Malwarebytes fra at blokere filer, programmer og websteds -URL'er(URLs) er ret let at opnå.
- Du skal blot(Simply) tænde for Malwarebytes-softwaren
- Klik(Click) på ikonet Indstillinger øverst til højre(Settings)
- Klik derefter på fanen, der siger Tillad liste(Allow List) .
- Når du er her, skal du klikke på knappen Tilføj(Add)
- Et nyt vindue dukker op med flere muligheder at vælge imellem.
- Folk kan ekskludere filer eller mapper, ekskludere websteder, tillade et program eller udelukke en tidligere udnyttelse.
Sådan tilføjer du et program til Malwarebytes ekskluderingsliste(Malwarebytes Exclusion List)
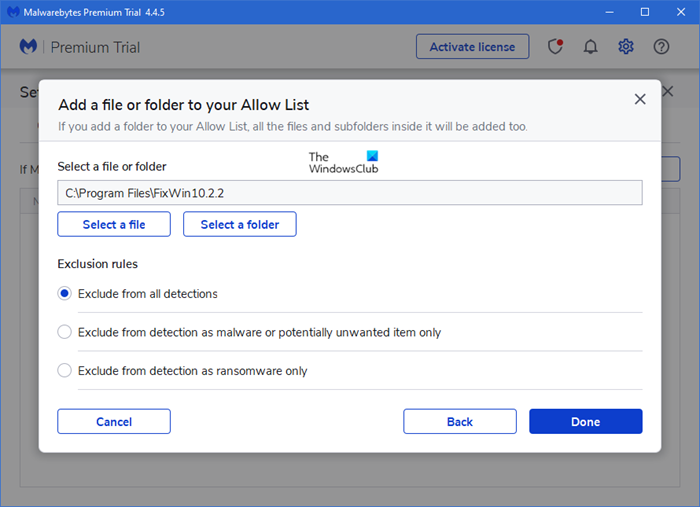
Sådan tilføjer du program , fil(File) eller mappe(Folder) til Malwarebytes ekskluderingsliste(Malwarebytes Exclusion) :
- Start Malwarebytes
- Klik(Click) på ikonet Indstillinger øverst til højre(Settings)
- Klik derefter på fanen, der siger Tillad liste(Allow List) .
- Når du er her, skal du klikke på knappen Tilføj(Add)
- Vælg Tillad en fil eller mappe(Allow a File or Folder)
- Klik derefter på knappen Vælg en fil eller mappe(Select a file or folder)
- Vælg dine ekskluderingsregler
- Klik på Udført.
Husk(Bear) , at ekskludering af en fil betyder, at Malwarebytes ikke vil være i stand til at registrere den, selvom filen bliver inficeret i fremtiden.
Hvordan tillader jeg apps via Malwarebytes?

Proceduren for at tillade et program at oprette forbindelse til internettet(Internet) er den samme. Når du er her, skal du vælge denne mulighed, gennemse app-mappen og vælge den. Normalt er Microsoft Store -apps ikke blokeret. Hvis det er en sideindlæst app, skal du muligvis følge den givne procedure.
Sådan tilføjer du websted(Website) til Malwarebytes ekskluderingsliste(Malwarebytes Exclusion List)
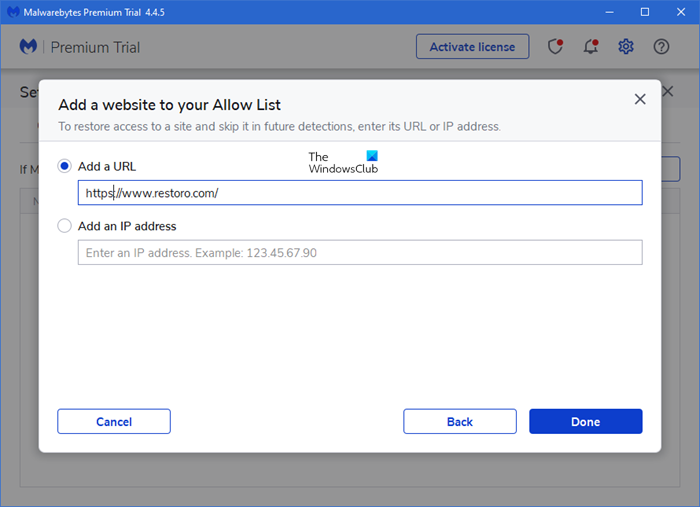
At forhindre et websted i at blive blokeret er stort set den samme handling. Sådan tilføjer du webstedet til Malwarebytes ekskluderingsliste(Exclusion) :
- Start Malwarebytes
- Klik(Click) på ikonet Indstillinger øverst til højre(Settings)
- Klik derefter på fanen, der siger Tillad liste(Allow List) .
- Når du er her, skal du klikke på knappen Tilføj(Add)
- Vælg Tillad et websted(Allow a website)
- Pop-up-skærmen giver mulighed for at tilføje et domænenavn eller en IP-adresse.
- Indtast detaljerne, og klik på Udført.
Når først disse er tilføjet, vil programmet ikke scanne dem, når du surfer på nettet.
Kan jeg udelukke en tidligere opdaget udnyttelse?
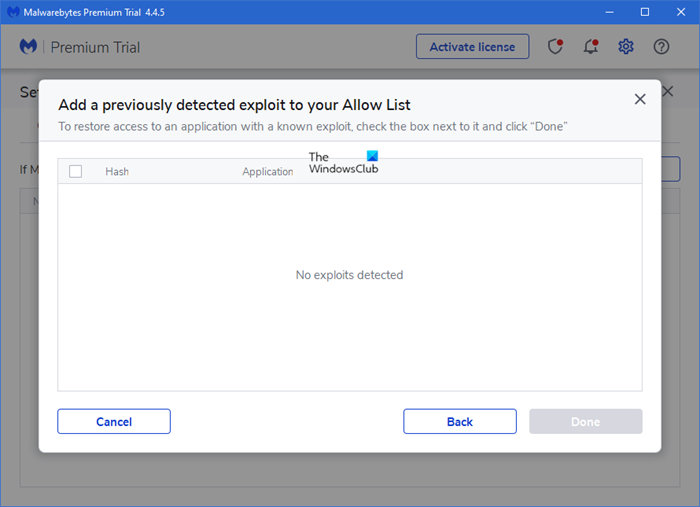
Ja du kan. Flere computerbrugere har exploits kørende på deres systemer. Nogle af disse udnyttelser udfører ikke ulovlige aktiviteter; derfor bør disse Windows 10 -brugere kunne gøre, hvad de vil. Antivirusprogrammer er dog designet til at blokere og sætte alt i karantæne, som de ser som en trussel.
For at sikre, at din udnyttelse ikke er blokeret og sat i karantæne fra systemet:
- Åbn guiden Tilføj ekskluderinger
- Vælg Tilføj en tidligere opdaget udnyttelse til din tilladelsesliste(Add a Previously Detected Exploit to your Allow List) , og klik derefter på Næste.
- Fra det næste vindue vil brugeren finde udnyttelsen og enhver tilknyttet applikation og udelukke dem fra opdagelse.
I slutningen af dagen anbefaler vi folk at være forsigtige med de filer, de ekskluderer, og sørge for, at der i det mindste er en grundlæggende forståelse af, hvad filen kan.
Relateret(Related) : Malwarebytes åbner ikke i Windows(Malwarebytes won’t open in Windows) .
Related posts
Antivirus blokering Download, websted, kamera, program, internet osv.
VoodooShield: Gratis anti-eksekverbar HIPS-sikkerhedssoftware til Windows
Gratis bootbare AntiVirus-redningsdiske til Windows 11/10
Online URL-scannere til at scanne websteder for malware, virus, phishing osv
Gratis Standalone On demand Antivirus-scannere til Windows 11/10
Bedste gratis anti-hacker-software til Windows 11/10
Xvirus Anti-Malware til Windows kører sammen med din primære antivirus
Emsisoft Emergency Kit: Gratis bærbar anti-malware
Malwarebytes Support Tool: Fejlfinding eller afinstaller Malwarebytes
Easy Context Menu freeware lader dig tilføje program eller ikon
Dupliker programgenveje i Windows 10 Startmenu
Sådan lukkes et program automatisk i Windows ved hjælp af AutoClose
Eternal Blues ransomware scanner til WannaCry & NotPetya
AdwCleaner anmeldelse og gratis download: Fjern Adware, PUP, Toolbars osv.
Sådan omdannes og startes ethvert program med Scroll Lock-tasten på Windows
Programmet kan ikke starte, fordi AppVISvSubsystems32.dll mangler
Spor, fang og sammenlign ændringer i registreringsdatabasen foretaget af programmet
Microsoft Student Associate Program
Find og kør robot: En programstarter til hardcore-tastaturbrugere
Download McAfee Rootkit Remover Tool til Windows
