Mangler Outlook Papirkurv-ikon? Få tilbage Slet-knappen på Outlook
Nogle Microsoft Outlook- brugere har oplevet et særligt problem, hvor de ikke er i stand til at finde papirkurven. For de fleste mennesker er dette ikon tilgængeligt, men for andre var det der i dag og så væk i morgen. I denne artikel skal vi diskutere, hvordan man løser det forsvindende Outlook -affaldsikonproblem på flere måder.
Outlook Papirkurv-ikon mangler
Papirkurv-ikonet i Microsoft Outlook bruges af mange, men der kan komme et tidspunkt, hvor det bare forsvinder uden varsel. Hvis Outlook Papirkurv-(Outlook Trash) ikonet mangler, skal du følge disse metoder for at vende tilbage Slet-(Delete) knappen på Outlook:
- Skift til musetilstand
- Nulstil Outlook
- Afinstaller(Uninstall) office og geninstaller Outlook .
Få(Get) tilbage Slet-(Delete) knappen på Outlook
1] Skift til musetilstand
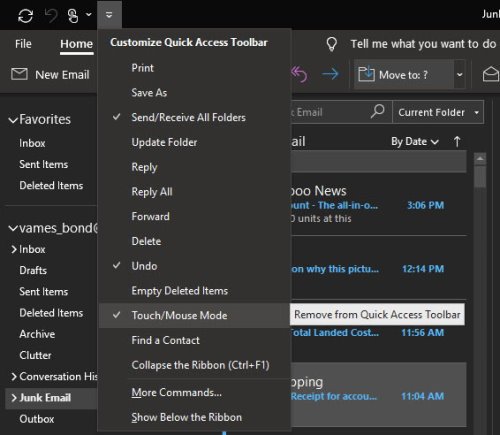
OK, så ud fra det, vi har samlet, er det meget muligt, at grunden til, at du ikke ser papirkurven, skyldes, at du har skiftet tilstande. Når softwaren ikke længere er i musetilstand(Mouse Mode) og er gået i berøringstilstand(Touch Mode) , vil flere ting ændre sig, og det inkluderer fjernelse af papirkurven, der findes øverst til højre i e-mails.
Nu, for at vende tilbage til det normale, foreslår vi, at du åbner Microsoft Outlook , og klik derefter på ikonet Hurtig adgangsværktøjslinje(Quick Access Toolbar) for at afsløre en masse muligheder. Fra rullemenuen skulle du se Touch/Mouse Mode . Hvis du ser et flueben, skal du fjerne fluebenet, derefter genstarte Outlook og kontrollere igen, om papirkurven er vendt tilbage.

Ud fra vores erfaring burde det alene gøre det. Men hvis dette af en eller anden grund ikke er tilfældet, så vil vi gerne anbefale at reparere Microsoft Outlook . Det er sidste udvej, men det burde få arbejdet gjort.
2] Nulstil Outlook
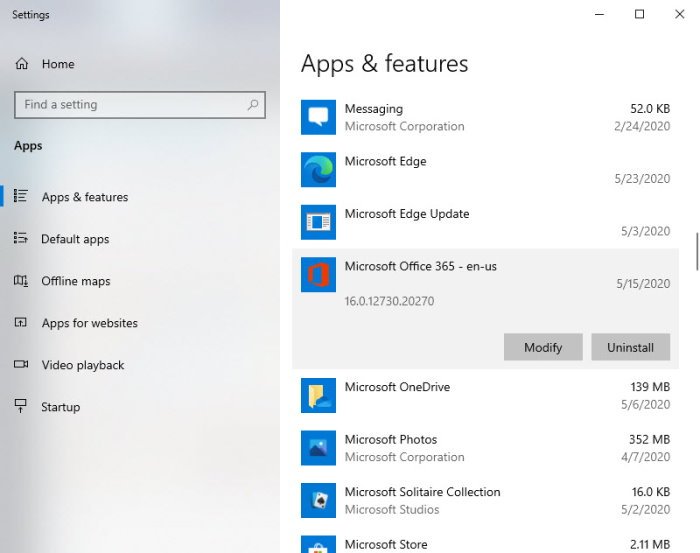
OK, så for at reparere Microsoft Outlook skal du klikke på højreklik på Start - knappen og derefter vælge Apps og funktioner(Features) . Fra det nye vindue, der vises, skal du klikke på Outlook og derefter vælge Rediger(Modify) . Husk(Bear) på, at dette vil reparere hele Microsoft Office -pakken og ikke kun Outlook .
Når du har klikket på Rediger(Modify) , skal du følge de trin, der er relateret til din installationstype. Indstillingerne er Klik(Click) for at køre eller MSI-baseret.
3] Reparationen(Repair) virkede ikke? Afinstaller(Uninstall) office og geninstaller Outlook
Den nemmeste måde at afinstallere Microsoft Outlook på er ved at fjerne Office helt. Brug Office Uninstall Support Tool eller Microsoft Support and Recovery Assistant for at få de bedste resultater. Når programmet er slukket, skal du blot geninstallere og tjekke tilbage for at se, om papirkurven er, hvor det skulle være nu.
hjalp noget af dette?
Related posts
Sådan opretter, redigerer og sletter du hurtige trin i Outlook
Slet gamle e-mail-id'er fra autofuldførelseslisten i Outlook
OutlookTempCleaner: Slet Outlook Temp-filer i Windows 10
Få Outlook e-mail-statistik ved hjælp af StatView
Fejl ved indlæsning af meddelelsen Outlook-fejl på Android-mobil
Sådan deler du kalender i Outlook
Sådan rettes Outlook-fejl 0X800408FC på Windows 11/10
Outlook gemmer ikke adgangskoder i Windows 10
Outlook-fejl 80041004 ved synkronisering af dit mappehierarki
Rette Den brugerdefinerede ordbog er ikke tilgængelig til at blive opdateret i Outlook
Konverter NSF til PST ved hjælp af gratis NSF til PST-konverteringsværktøjer
Sådan opretter og konfigurerer du tilpasset domæne-e-mail-id i Outlook
Sådan tømmes mappen uønsket e-mail i Outlook
Sådan sender du en invitation til et møde i Outlook
Outlook kunne ikke starte sidste gang; Vil du starte i sikker tilstand?
Sådan tilføjes Outlook Smart Tile til New Tab Page i Edge
Kan ikke vedhæfte filer til e-mail i Outlook.com eller Desktop-appen [Fixed]
Sådan sender du e-mails, der sidder fast i udbakken i Microsoft Outlook-klienten
Sådan indstilles udløbsdato og -tid for e-mails i Outlook
Sender eller modtager rapporteret fejl 0x800CCC0F i Outlook
