Mangler Tegneværktøjsfanen i Microsoft Office-båndet? Tilføj det således!
Microsoft Office har en funktion kendt som Draw , men ikke alle kender til den, og det er der en grund til. Du kan se, muligheden viser sig automatisk for brugere med et berøringsskærm Windows 10 -computersystem og skjuler sig for dem uden berøringsskærm.
Hvis du nu er interesseret i at tegne noget i dit Word-dokument(drawing something in your Word document) , men af en eller anden grund mangler fanen Tegn(Draw tab is missing) på båndet(Ribbon) , hvad er så de næste trin? Nå, der er ingen grund til at give op og bruge et andet værktøj, fordi vi skal forklare, hvad man skal gøre i denne artikel.
Tilføj tegneværktøjsfanen(Add Draw Tool Tab) til båndet(Ribbon) i Microsoft Office
Bare rolig(Worry) , opgaven er enkel; derfor vil det ikke tage lang tid at udføre, så uden yderligere forklaring, lad os tale om, hvordan man løser dette problem.

Det første skridt at gøre her er at åbne din valgte Microsoft Office -app – f.eks. Word , Excel eller PowerPoint .
Husk(Bear) , at fanen Tegn(Draw) er tilgængelig i alle software i Suiten(Suite) , så tænd den, du er klar til at tegne.
Microsoft Word Draw-fanen mangler?
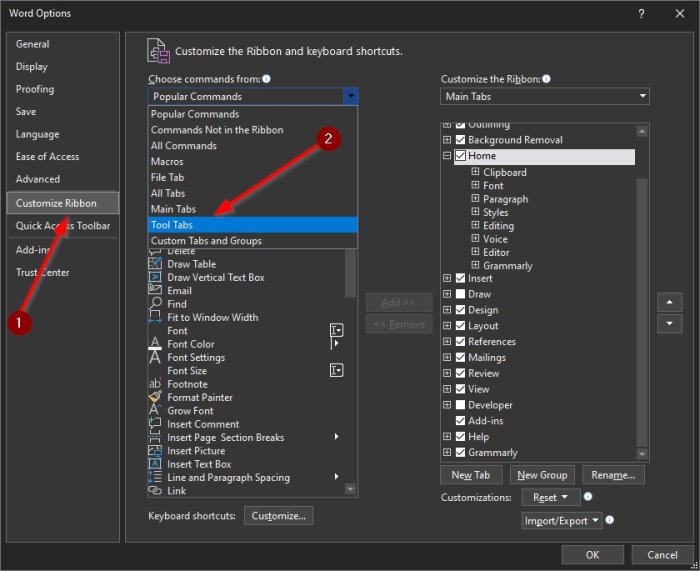
Efter at have åbnet dit dokument, er planen at tilpasse båndet(Ribbon) , så fanen Tegn(Draw) tilføjet.
For at få dette gjort skal du højreklikke(right-click) på den tomme sektion af båndet(Ribbon) , og derfra vælges Tilpas båndet(Customize the Ribbon) for at åbne et nyt vindue.
Alternativt kan du åbne sektionen Indstillinger(Options) ved at klikke på File > Options > Customize the Ribbon , og det er det.
Tilføj fanen Tegn til hovedbåndet

Den næste ting at gøre her er at tilføje fanen Tegn(Draw) til hovedfanen(Main) på båndet(Ribbon) , og det er hurtigt gjort.
Du ser, efter at have åbnet afsnittet Tilpas båndet (Ribbon),(Customize) skal du klikke på rullemenuen(dropdown menu) nedenfor Vælg kommandoer fra(Choose commands from) . Vi foreslår, at du vælger den, der siger Værktøjsfane(Tool Tab) , og derefter navigerer du ned til Ink Tools .
Vælg Tegn(Draw) , og klik derefter på knappen Tilføj(Add) i midten for at skubbe den over til hovedfanen(Main Tab) . I nogle situationer ville tegneværktøjet(Draw) allerede være på hovedfanen(Main Tab) , og alt du skal gøre er at markere feltet for at aktivere det.
Fuldfør(Complete) opgaven ved at klikke på OK-knappen i bunden, og med det samme skulle Draw nu være synlig på båndet(Ribbon) og klar til brug.
Related posts
Sådan bruger du Measurement Converter i Microsoft Office
Sådan tegner du i Microsoft Word ved hjælp af tegnefaneværktøjerne
Sådan ændres dokumenttemafarver i Microsoft Office-programmer
Sådan aktiverer og bruger du Panning Hand i Microsoft Office-apps
Microsoft Word er holdt op med at virke [LØST]
Sådan deaktiveres Microsoft Word Stavekontrol
Sådan formateres tekst i Microsoft Office Word til Android
Sådan sletter du en side i Word (6 måder) -
Sådan starter du Microsoft Word i fejlsikret tilstand
4 måder at indsætte gradsymbolet i Microsoft Word
3 måder at fjerne afsnitssymbol (¶) i Word
Sådan finder og erstatter du tekst i Microsoft Word til Android
Sådan ændres orienteringen af alle siderne i et Microsoft Word-dokument
Opret tjeklister med afkrydsningsfelter, og hvordan du redigerer dem, i Microsoft Word
Sådan genereres stregkode ved hjælp af Microsoft Word
5 måder at indsætte et kvadratrodssymbol i Word
Sådan opretter og bruger du autotekst i Microsoft Word
Sådan tilføjes og redigeres billeder og figurer i Microsoft Word til Android
Sådan konverteres Word til JPEG (3 måder)
Ret Word-filtilladelsesfejl i Windows 10
