Meddelelse om vedligeholdelse i gang i Action Center i Windows 11/10
Windows 10 Automatisk vedligeholdelse(Maintenance) giver en bruger mulighed for at have fuld kontrol over vedligeholdelsesaktiviteten. Et OS's reaktionsevne bliver dog reduceret under processen. Og når du åbner Action Center(Action Centre) , kan du muligvis se meddelelsen ' Vedligeholdelse i gang(Maintenance in progress) '. Automatisk vedligeholdelse(Maintenance) stopper automatisk kørende vedligeholdelsesaktiviteter, hvis brugeren begynder at interagere med computeren. Vedligeholdelsesaktiviteten(Maintenance) genoptages, når systemet vender tilbage til inaktiv status. Mens man bør tillade det at køre, da det er godt for din computer, hvis du synes, det tager for lang tid eller sidder fast, kan du deaktivere automatisk vedligeholdelse(Maintenance) via Windows-registreringsdatabasen(Windows Registry) . Sådan gør du!
Meddelelse om vedligeholdelse i gang i Windows Action Center
Åbn Kontrolpanel(Control Panel) og få adgang til Skift(Change Action Center) indstillinger for handlingscenter. Vælg derefter afsnittet 'Vedligeholdelse' og vælg ' Stop vedligeholdelse'-knappen for at deaktivere indstillingen.
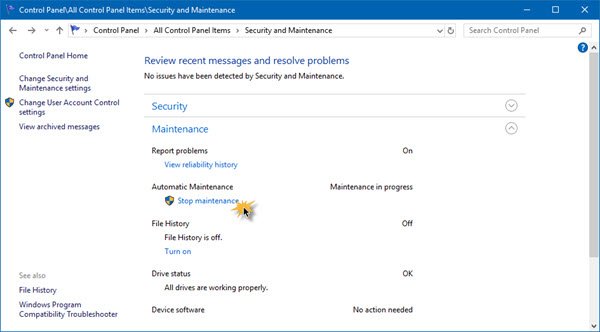
Du kan også ændre indstillinger for automatisk vedligeholdelse efter at have stoppet vedligeholdelsen og derefter klikke på Skift vedligeholdelsesindstillinger(Change maintenance settings) .
Men hvis Action Center ikke er i stand til at stoppe automatisk(Automatic) vedligeholdelse, skal du muligvis redigere registreringsdatabasen(Registry) .
Action Center kan ikke stoppe Automatisk(Automatic) vedligeholdelse
Press Win + R fra dit tastatur for at åbne dialogboksen 'Kør'. Når boksen vises, skal du skrive regedit i det tomme felt, klikke på knappen OK for at åbne registreringseditoren(Registry Editor) og navigere til følgende sti:
HKEY_LOCAL_MACHINE\SOFTWARE\Microsoft\Windows NT\CurrentVersion\Schedule\

Udvid Schedule , og vælg derefter mappen Maintenance . Vælg nu MaintenanceDisabled i højre side .
Hvis det ikke findes, skal du højreklikke på et tomt område for at oprette en 32-bit DWORD - værdi. Selvom det er 64-bit Windows , skal du oprette 32-bit DWORD - værdien. Når du er færdig, navngiv den MaintenanceDisabled og tildel den '1'- værdi.

Afslut registreringseditoren(Registry Editor) og start din pc igen.
That is it!
Dette indlæg hjælper dig, hvis Windows ikke er i stand til at køre automatisk vedligeholdelse .
Related posts
Sådan slår du sikkerheds- og vedligeholdelsesmeddelelser fra i Windows 11/10
Sådan reduceres eller øges visningstiden for meddelelser i Windows 11/10
Sådan deaktiveres Firefox-meddelelser i Windows 10 Action Center
Sådan deaktiveres Action Center i Windows 10
Sådan holder du Action Center altid åbent i Windows 10
Sådan bruger du Windows 10's Action Center-meddelelser -
Sådan skjuler du Windows Spotlight-meddelelser i Action Center
Sådan aktiverer eller deaktiverer du Windows Security Center i Windows 11/10
Windows 10 Action Center: Sådan åbner, bruger og tilpasser det
Reparer Crypt32.dll ikke fundet eller manglende fejl i Windows 11/10
Skift kritisk niveau og lavt batteriniveau i Windows 11/10
Sådan arbejder du med Action Center i Windows 7
Tilpas proceslinje, meddelelsesområde og handlingscenter i Windows 10
Aktiver eller deaktiver Action Center i Windows 10
Sådan aktiveres eller deaktiveres Arkiv Apps-funktionen i Windows 11/10
Hvad er Windows.edb-filen i Windows 11/10
Proceslinjemeddelelser vises ikke i Windows 11/10
Sådan skjuler du antallet af nye meddelelser i Action Center i Windows 10
Action Center virker ikke i Windows 10 [LØST]
Skift farve på startmenuen, proceslinjen, handlingscenteret og titellinjen i Windows 10
