Meddelelser Visualizer giver dig mulighed for at teste meddelelser om apps
Windows 10 viser meddelelser i Action Center på en meget bekvem måde, så du kan kategorisere alle meddelelser efter din prioritet. En meddelelse vises dog uden problemer, når udvikleren koder den korrekt. Hvis du er en Windows -softwareudvikler og ønsker at tjekke, hvordan din app vil vise meddelelser på forskellige enheder, kan du tage hjælp af Notifications Visualizer -appen(app) , som giver dig mulighed for at tjekke eksempler på forskellige meddelelser om din app under udvikling i Action Center .
Meddelelser Visualizer Windows Store app
Hvis du er en udvikler, skal du have tænkt over meddelelsesformatering og styling. Da Windows 10 lader dig skifte mellem skrivebords-(Desktop) og tablettilstand(Tablet) , vil du acceptere, at det er ret vigtigt at gøre dine meddelelser lydhøre med begge designs. Desuden bør mobilappudviklere også tage sig af mobilversionen af meddelelsen.
Notifications Visualizer er en app, der giver brugerne mulighed for at tjekke forskellige notifikationer såsom Kalender(Calendar) , Vejr(Weather) , Kort(Maps) , Mail og så videre. For at komme i gang skal du downloade og installere denne gratis app fra Windows Store på din Windows 10-maskine.

Du kan konfigurere forskellige parametre som OS build-nummeret (du kan vælge en blandt Build 15063/14393/10586/10240 ), meddelelsesnavn, farve, badgeværdi osv. Du kan også tilpasse standardlogoet til forskellige meddelelser. Den vigtigste opgave er at vælge en enhed. Du har tre forskellige muligheder, dvs. Desktop , Tablet og Mobil(Mobile) .
Når du har konfigureret alt på denne fane, skal du gå til næste afsnit. Her kan du kontrollere og redigere nyttelasterne. Det vil sige, at du kan vælge kategorien for meddelelserne. Det er også muligt at tage backup af dine nyttelaster, eksportere til kode osv. Du kan også fastgøre enhver flise til Start - menuen.
Hvis du er færdig med redigeringsdelen, bør du tjekke notifikationen, som kan findes i næste afsnit. Her kan du igen redigere koden, hvis du vil. Efter at have foretaget alle ændringerne skal du trykke på knappen Pop toast , der er synlig i nederste højre sektion.
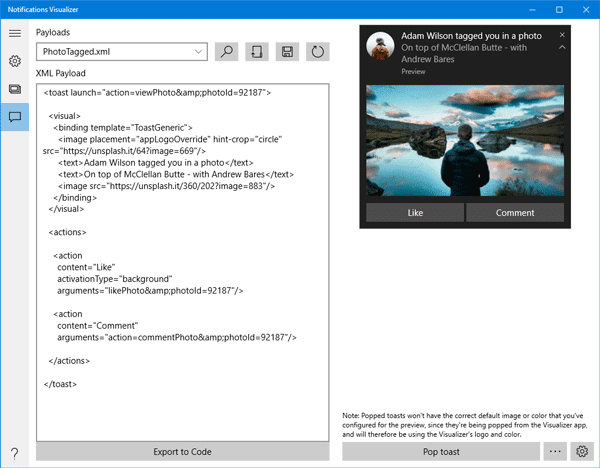
Du vil se en eksempelmeddelelse lige på din skærm. Det vises ligesom en original meddelelse. Baseret på kategorien for din notifikation kan du også vælge en yderligere handling.
Hvis du er app-udvikler og vil teste forskellige meddelelser, ser Notification Visualizer ud til at være en praktisk app. Denne app kommer fra Microsoft MSDN og er tilgængelig i Windows Store .
Related posts
Bedste gratis podcast-apps til Windows-pc
PicsArt tilbyder brugerdefinerede klistermærker og eksklusiv 3D-redigering på Windows 10
Sådan aktiveres eller deaktiveres Arkiv Apps-funktionen i Windows 11/10
Knappen Tilføj til favoritter er nedtonet i Fotos-appen
Top 3 Reddit-apps til Windows 10, som er tilgængelige i Windows Store
Sådan genregistreres eller geninstalleres Microsoft Store Apps i Windows 11/10
Giv os et øjeblik. Vi opdaterer appmeddelelsen på Windows 11/10
Det ser ud til, at du ikke har tilladelse til at gemme ændringer af denne fil
Liste over bedste mobilpunge i Indien til at foretage onlinebetalinger
Lær engelsk med English Club-appen til Windows 10
Websidekonverteringsværktøj: Eksporter webside, HTML til fil, fil til HTML
Sådan får du vist program- og appstørrelser i Windows 10
Denne app kan ikke åbne fejl for Fotos, Xbox Game Bar, Lommeregner osv. apps
Sådan opretter du din egen Emoji i Windows 10 ved hjælp af Moji Maker-appen
Denne app er blevet blokeret på grund af virksomhedspolitik - Microsoft Store
Edge- og Store-apps opretter ikke forbindelse til internettet - Fejl 80072EFD
Ups! Vi kunne ikke gemme den - Windows Photos App
Microsoft Store-appen fjernes, når du logger på første gang
Download Adobe Reader-appen til Windows 10 fra Microsoft Store
Windows Apps kan ikke oprette forbindelse til internettet
