Microsoft Edge fortsætter med automatisk nulstilling ved genstart i Windows 11/10
Nogle brugere klager over, at indstillingerne på Microsoft Edge nulstilles, når de lukker og genåbner browseren på Windows 11/10 . De skal indstille og konfigurere browseren igen. Bortset fra data som favoritter og gemte logins synkroniseret gennem brugerkonti, skal brugeren konfigurere alt. Hvis du står over for det samme problem med Microsoft Edge , hjælper denne vejledning dig med at løse det og bruge browseren uden store problemer med at konfigurere alt igen.
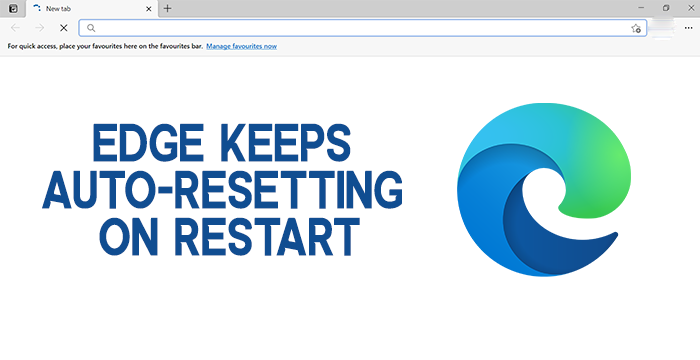
Edge bliver ved med at nulstille automatisk(Auto-resetting) ved genstart(Restart)
Hvis Edge bliver ved med at nulstille automatisk, når du genåbner det, kan følgende metoder hjælpe med at løse det:
- Slå(Turn) kørsel af baggrundsapps fra, når Edge er lukket
- Reparer Edge via Indstillinger
- Opret ny brugerkonto
Lad os se rettelserne på en detaljeret måde.
1] Deaktiver(Turn) kørsel af baggrundsapps, når Edge er lukket
Som standard er der på Microsoft Edge en mulighed aktiveret, der gør det muligt for apps at køre i baggrunden, selv når Edge er lukket. Apps er udvidelser og nogle Edge- funktioner, der kører i baggrunden for at give dig en problemfri oplevelse, mens du browser. Hvis du slår det fra, kan det løse dit problem med automatisk nulstilling af indstillinger på Edge .
For at gøre det skal du klikke på menuen med tre prikker (three-dot ) på værktøjslinjen og vælge Indstillinger (Settings ) fra kontekstindstillingerne. På siden Indstillinger(Settings) skal du klikke på System fra venstre sidebjælke.
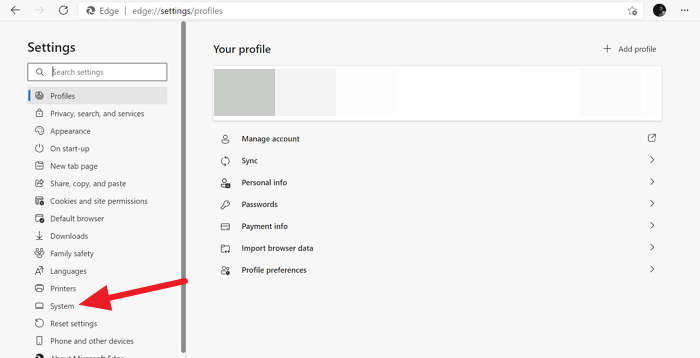
Nu vil du se Systemindstillinger-(System) siden på Edge . Deaktiver Fortsæt med at køre baggrundsapps, når Microsoft Edge er lukket (Continue running background apps when Microsoft Edge is closed ) ved at skifte på knappen ved siden af den.
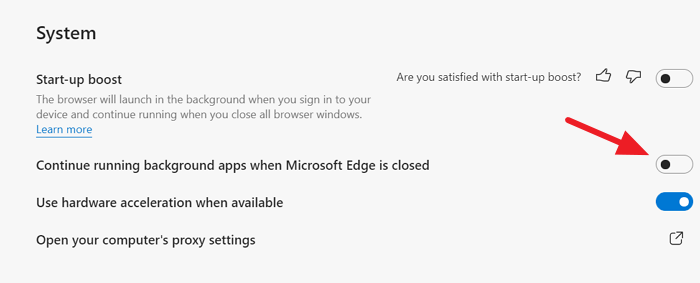
Dit problem er muligvis blevet løst, da du har slukket for baggrundsapps på Edge . Hvis ikke, prøv følgende metode.
2] Geninstaller Edge via Indstillinger
Du kan geninstallere Microsoft Edge via Indstillinger(reinstall Microsoft Edge via Settings) som følger:
- Åbn Indstillinger
- Click Apps > Apps og funktioner, og søg efter Edge .
- Tryk på Rediger(Modify) .
- Dette vil geninstallere Edge , og du vil se et nyt ikon placeret på skrivebordet.
Alternativt, hvis du ønsker det, kan du downloade Edge(download Edge) og nyinstallere det, ligesom ethvert andet program.
Relateret(Related) : Windows-indstillinger nulstilles til standard efter en genstart(Windows Settings reset to default after a reboot) .
3] Opret ny brugerkonto
Hvis du stadig står over for problemet, anbefales det at oprette en ny brugerkonto på din pc med administrative rettigheder og bruge den på Edge .
Når du har oprettet den nye brugerkonto med administrative rettigheder, skal du bruge den til at logge ind på Edge og aktivere synkronisering. Fjern den gamle konto fra Edge . Det ville løse dit problem.
Sådan kan du løse Edge -problemer med automatisk nulstilling på Windows 10 . Hvis du har tvivl eller forslag, så kommenter nedenfor i kommentarfeltet.
Relateret(Related) : Microsoft Edge lukker umiddelbart efter åbning(Microsoft Edge closes immediately after opening) .
Related posts
Sådan blokerer du et websted i Microsoft Edge på Windows 11/10
Sådan ændres sproget i Microsoft Edge til Windows 11/10
Sådan bruger du stemmeskrivning i Microsoft Edge på Windows 11/10
Konfigurer, hvordan Microsoft Edge behandler cookies i Windows 11/10
Sådan aktiverer du HDR-understøttelse i Microsoft Edge på Windows 11/10
Sådan aktiveres Spor ikke i Chrome, Firefox, Edge og Opera
Sådan får du, konfigurerer og fjerner Microsoft Edge-udvidelser -
Sådan indstilles en proxyserver i Chrome, Firefox, Edge og Opera
Sådan ændres standardbrowseren i Windows 11 -
Sådan viser du favoritlinjen i Microsoft Edge på Windows 10
Sådan udskrives en artikel uden annoncer i alle større browsere -
Sikkerhedsfunktioner i Microsoft Edge-browseren til Windows 10
Omdiriger websteder fra IE til Microsoft Edge ved hjælp af gruppepolitik i Windows 10
Genstart Chrome, Edge eller Firefox uden at miste faner i Windows 11/10
Sådan slår du en fane fra i Chrome, Firefox, Microsoft Edge og Opera
Deaktiver Web Capture i Microsoft Edge ved hjælp af registreringsdatabasen i Windows 10
Sådan rydder du cookies på Microsoft Edge -
Sådan aktiveres eller deaktiveres udskrivning i Microsoft Edge i Windows 10
Stop Windows 10 i at forudindlæse Microsoft Edge ved opstart
Deaktiver lodrette faner i Microsoft Edge ved hjælp af registreringsdatabasen i Windows 10
