Microsoft Edge fryser eller går ned, når du åbner en PDF
Nogle Windows - brugere oplever et problem, Microsoft Edge fryser af nedbrud, når de åbner en PDF på deres computer. Ifølge dem, når de forsøger at åbne en PDF , lad os sige fra Gmail , fryser Microsoft Edge . De er ikke i stand til at ændre faner eller gøre noget, men når de forsøger at åbne en anden app fra proceslinjen eller fra startmenuen(Start Menu) , er de i stand til at gøre det. Så det er ret indlysende, at der er noget galt med Edge og ikke med din computer. Så lad os rette det med denne artikel.
Hvorfor fryser Microsoft Edge , når du åbner en PDF ?
Grunden til, at Microsoft Edge fryser, når du åbner en PDF , er ret uhyggelig – men der er nogle meget åbenlyse årsager – en beskadiget PDF - læser, udvidelser, der blokerer læseren, osv. Vi har dækket alle mulige løsninger til at rette fejlen.
Ret Microsoft Edge(Fix Microsoft Edge) , der fryser eller går ned, når du åbner en PDF
Start med at søge efter en opdatering. Hvis du har en opdatering, skal du installere den på din computer og kontrollere, om problemet er løst. Hvis problemet fortsætter, skal du fortsætte med at læse. Nu, hvis Microsoft Edge fryser, og du ikke er i stand til at lukke den, skal du genstarte din computer. Husk, at proceslinjen og startmenuen(Start Menu) fungerer perfekt, og du kan lukke den derfra.
Dette er de ting, du kan gøre for at rette op på Microsoft Edge, der hænger, fryser eller går ned,(Edge hangs, freezes, or crashes) når du åbner en PDF.
- Download PDF'en igen
- Ryd browsercache og data
- Fjern udvidelser
- Nulstil Edge
- Skift standard PDF Viewer
Lad os tale om dem i detaljer.
1] Download PDF'en igen
Tjek, om PDF'en(PDF) er beskadiget; hvis du så kan downloade den igen til en anden placering.
2] Ryd browsercache og data

Først(First) og fremmest skal vi rydde browserens cache og data fra Microsoft Edge . Du kan følge de givne trin for at gøre det samme.
- Klik(Click) på de tre vandrette linjer og vælg Indstillinger.(Settings.)
- Gå til Privacy, search and service > Choose what to clear fra "Ryd browserdata".
- Sørg for at markere Browserhistorik, Cookies og andre webstedsdata, og Caches billeder og fil, (Browsing history, Cookies and other site data, and Caches images and file ) og klik på Ryd nu.(Clear Now.)
Genstart nu din browser og prøv igen at tjekke at åbne en PDF .
3] Fjern udvidelser
Dette kan være på grund af en udvidelse, vi ved ikke, hvilken der forårsager problemet på din computer, men der er en find ud af det selv. Du skal bare deaktivere dem en efter en og se, hvad der forårsager fejlen.
Åbn en ny fane, og indsæt følgende URL .
edge://extensions/
Deaktiver dem nu og se, om problemet er løst.
4] Nulstil kant
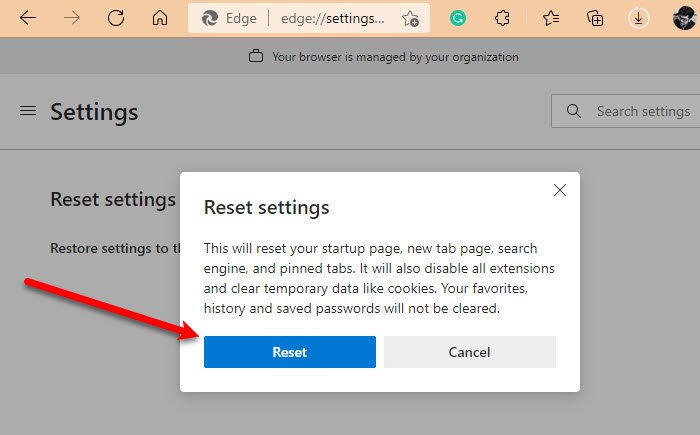
Hvis det ikke hjælper at rydde browsercache og fjerne udvidelser, kan du prøve at nulstille Edge(resetting Edge) . Til det kan du følge de givne trin.
- Klik(Click) på de tre vandrette linjer og vælg Indstillinger.(Settings.)
- Gå til Nulstil indstillinger (Reset settings ) og klik på "Gendan indstillinger til deres standardværdier".
- Klik på Nulstil.(Reset.)
Dette vil nulstille browserne og kontrollere, om problemet fortsætter.
Relateret(Related) : RESOURCE_NOT_FOUND: Microsoft Edge åbner ikke PDF-filer eller websteder .
5] Hvordan(How) ændres standard PDF Viewer ?
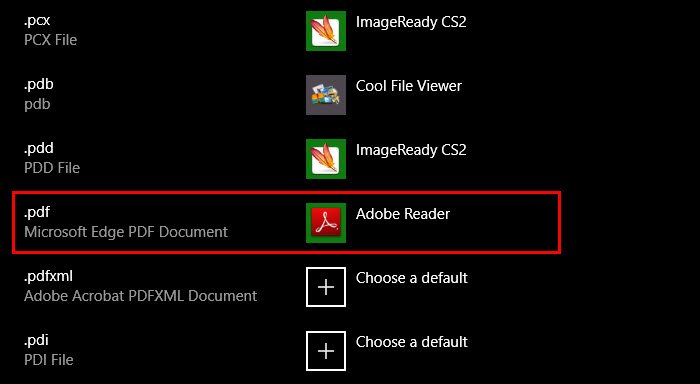
Hvis du står over for dette PDF- problem med Microsoft Edge , kan du ændre PDF -læseren, og det ville helt sikkert løse problemet.
Du kan følge de givne trin for at ændre standard PDF Viewer .
- Åbn Indstillinger (Settings ) ved Win + I.
- Klik Apps > Default apps > Choose default apps by file type.
- Nu vil du se en overflod af forskellige filtyper, gå til .pdf og skift den til den læser, du ønsker
- Hvis du står over for fejlen med Edge , skal du ændre den til en anden browser eller en læser, hvis du har.
That’s it!
Læs næste: (Read next: )Bedste PDF- og e-bogslæserapps til Windows-pc(Best PDF and eBook Reader Apps for Windows PC) .
Related posts
Sådan fremhæves tekst i PDF-dokumenter i Microsoft Edge-browseren
Sådan bruger du PDF-værktøjet og blækfunktionen i Microsoft Edge
Text Highlighter virker ikke i Microsoft Edge
Sådan signeres et PDF-dokument i Microsoft Edge
Aktiver eller deaktiver minimenuen for PDF-filer i Microsoft Edge
Microsoft Edge kan ikke åbnes med den indbyggede administratorkonto
Liste over skjulte interne side-URL'er i Microsoft Edge
Sådan skjuler du titellinje med lodrette faner i Microsoft Edge
Sådan repareres eller nulstilles Microsoft Edge-browseren på Windows 11
Sådan bruger du Super Duper Secure Mode i Microsoft Edge
Deaktiver Address Bar Drop-down List Forslag i Microsoft Edge
Sådan installeres Chrome-udvidelser på Microsoft Edge-browseren
Sådan spiller du det nye surfspil i Microsoft Edge
Sådan aktiverer du funktionen Samlinger i Microsoft Edge-browseren
Sådan installeres udvidelser i Microsoft Edge-browseren
Sådan fastgøres websteder til proceslinjen med Microsoft Edge
Tildel Backspace-tast for at gå tilbage en side i Microsoft Edge
Sådan viser du favoritlinjen i Microsoft Edge på Windows 10
Microsoft Edge fortsætter med automatisk nulstilling ved genstart i Windows 11/10
Bedste temaer til Microsoft Edge fra Edge Extensions and Add-ons Store
