Microsoft-konto login fejl 0x800706d9 på Windows 10
Hvis, når du forsøger at logge ind på Windows Store med din Microsoft-konto(Microsoft Account) , og du støder på fejlkoden 0x800706d9 , så er dette indlæg beregnet til at hjælpe dig. I dette indlæg vil vi identificere de mulige årsager, samt give de passende løsninger, du kan prøve for at hjælpe dig med at afhjælpe dette problem.
Når du støder på dette problem, vil du modtage følgende fejlmeddelelse;
Something went wrong
Please try again later.
0x800706d9
There are no more endpoints available from the endpoint mapper.
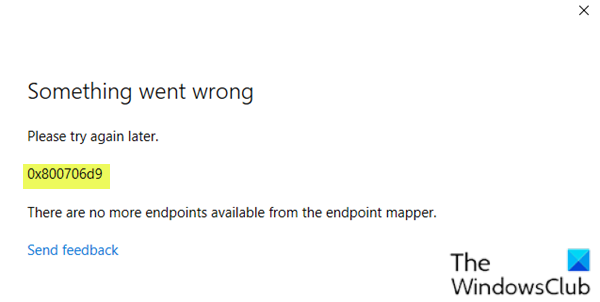
Ødelagte Windows Store - komponenter er en af de mulige årsager til, at denne fejl 0x800706d9(error 0x800706d9) opstår.
Microsoft(Microsoft Account) -konto login fejl 0x800706d9
Hvis du står over for dette problem, kan du prøve vores følgende forslag og se, om det hjælper med at løse problemet.
- Nulstil Microsoft Store-cachen
- Opret en ny brugerkonto
- Kør SFC og DISM scanning
- Nulstil Firewall-indstillinger til standard
- Udfør systemgendannelse
- Udfør en frisk start(Fresh Start) , reparation på stedet eller (In-place)Cloud Reset
Lad os tage et kig på beskrivelsen af den involverede proces vedrørende hver af de anførte løsninger.
1] Nulstil Microsoft Store-cachen
Denne løsning kræver, at du clear/reset the Microsoft Store cache og derefter prøver at logge ind igen med din Microsoft-konto(Microsoft Account) . Hvis fejlen 0x800706d9 stadig ikke er løst, skal du fortsætte med den næste løsning.
2] Opret en ny brugerkonto
Du har muligvis en beskadiget brugerkonto, og det kan muligvis udløse fejlen 0x800706d9(error 0x800706d9) . I så fald kan du prøve at oprette en ny brugerkonto og derefter bruge den til at logge ind på Windows Store og se, om problemet fortsætter.
3] Kør SFC og DISM scanning
Hvis du har systemfilfejl, kan du støde på login-fejlen for Microsoft-konto 0x800706d9(Microsoft Account sign in error 0x800706d9) .
SFC/DISM er et værktøj i Windows , der giver brugerne mulighed for at scanne for korruption i Windows -systemfiler og gendanne beskadigede filer.
For nemheds skyld og bekvemmelighed kan du køre scanningen ved hjælp af proceduren nedenfor.
- Tryk på Windows key + R for at starte dialogboksen Kør.
- I dialogboksen Kør skal du skrive notesblok(notepad) og trykke på Enter for at åbne Notesblok.
- Kopiér og indsæt syntaksen nedenfor i teksteditoren.
@echo off date /t & time /t echo Dism /Online /Cleanup-Image /StartComponentCleanup Dism /Online /Cleanup-Image /StartComponentCleanup echo ... date /t & time /t echo Dism /Online /Cleanup-Image /RestoreHealth Dism /Online /Cleanup-Image /RestoreHealth echo ... date /t & time /t echo SFC /scannow SFC /scannow date /t & time /t pause
- Gem filen med et navn og tilføj .bat filtypenavnet – f.eks; SFC_DISM_scan.bat .
- Kør batchfilen(run the batch file with admin privilege) gentagne gange med administratorrettigheder (højreklik på den gemte fil, og vælg Kør som administrator(Run as Administrator) fra kontekstmenuen), indtil den ikke rapporterer nogen fejl.
- Genstart din pc.
Prøv at logge ind igen og se, om problemet er løst. Hvis ikke, fortsæt med den næste løsning.
4] Nulstil Firewall-(Reset Firewall) indstillingerne til standard
Nulstil Firewall-indstillingerne(Reset Firewall settings) til standard, og prøv derefter igen.
5] Udfør systemgendannelse
Hvis du bemærkede, at fejlen begyndte at opstå for nylig, er det meget muligt, at problemet blev lettet af en ændring, som dit system har gennemgået for nylig.
Hvis du ikke har nogen idé om, hvilken ændring, der kunne have ende med at bryde udskrivningsfunktionaliteten af dine Office - applikationer, kan du bruge Systemgendannelse(System Restore) (enhver ændring som applikationsinstallation, brugerpræferencer og alt andet, der er foretaget efter gendannelsespunktet vil gå tabt) til at vende tilbage til en dato, hvor du er sikker på, at printeren fungerede korrekt.
For at udføre systemgendannelse(perform System Restore) skal du gøre følgende:
- Tryk på Windows-tasten + R.
- I dialogboksen Kør skal du skrive rstrui og trykke på Enter for at åbne guiden Systemgendannelse .(System Restore)
- Når du kommer til startskærmbilledet af Systemgendannelse(System Restore) , skal du klikke på Næste(Next) for at gå videre til næste vindue.
- På det næste skærmbillede skal du starte med at markere afkrydsningsfeltet, der er forbundet med Vis flere gendannelsespunkter(Show more restore points) .
- Når du har gjort dette, skal du vælge et punkt, der har en ældre dato end den, hvor du først begyndte at bemærke fejlen.
- Klik på Næste(Next) for at gå videre til den næste menu.
- Klik på Udfør(Finish) og bekræft ved den sidste prompt.
Ved næste systemstart vil din ældre computertilstand blive håndhævet.
Hvis problemet stadig er uløst, kan du prøve den næste løsning.
6] Udfør(Perform) en frisk start(Fresh Start) , reparation på stedet eller (In-place)Cloud Reset
På dette tidspunkt, hvis problemet stadig er uløst, skyldes det højst sandsynligt en form for systemkorruption, der ikke kan løses konventionelt. I dette tilfælde kan du prøve Fresh Start, Opgraderingsreparation på stedet(Fresh Start, In-place upgrade repair) for at nulstille alle Windows - komponenter. Også, hvis du kører Windows 10 version 1909 og nyere, kan du prøve Cloud Reset(try Cloud Reset) og se, om det hjælper.
Any of these solutions should work for you!
Related posts
Sådan ændres Microsoft Store-kontooplysninger og gemte oplysninger
Ret Microsoft Store-logonfejl 0x801901f4 på Windows 11/10
Ret Microsoft Store-fejl 0x80072F7D
Ret Microsoft Store-fejl 0x87AF0001
Microsoft Store fejl 0x80072F05 - Serveren snublede
Denne app er blevet blokeret på grund af virksomhedspolitik - Microsoft Store
Microsoft Store-appen fungerer ikke efter tilmelding til domænet
Ret Microsoft Store-fejl 0x80072F30 Tjek din forbindelse
Sådan deaktiverer du automatisk afspilning af Xbox One-video i Microsoft Store
Slå automatiske opdateringer fra for Microsoft Store-apps via registreringsdatabasen eller GPO
Fresh Paint til Windows 10 er en nem at bruge Microsoft Store-app til at male
Bedste Mafia-spil til Windows 10 tilgængelige på Microsoft Store
Tilføj, rediger betalingsmetode, fjern kreditkort i Windows Store
Langsomme downloadhastigheder til Microsoft Store på Windows 11/10
Udpak RAR-filer på Windows 11/10 ved hjælp af gratis Microsoft Store-apps
Time Lapse Creator-app til Windows 10 fra Microsoft Store
Sådan ændres indstillinger for købslogon til Microsoft Store og Xbox
Microsoft Store installeret af flere brugere starter ikke på Windows 11/10
Microsoft Store mangler, vises ikke eller er ikke installeret i Windows 11/10
Windows kan ikke finde ms-windows-storePurgeCaches
