Microsoft-kontobeskyttelse: Login og sikkerhedstip
Microsoft-kontoen(Microsoft Account) er en onlinekonto, som du bruger til at logge ind på dine Outlook.com , Hotmail.com og andre e -mail -id'er(IDs) . Det kan også bruges til at logge ind på andre Microsoft -tjenester og -enheder som Xbox Live , Windows PC og så videre. Windows 11/10 kan også bruge det til at logge ind på deres computere. Det er derfor bydende nødvendigt, at du beskytter din Microsoft-konto(Microsoft Account) og holder den sikker.
Microsoft-kontobeskyttelse
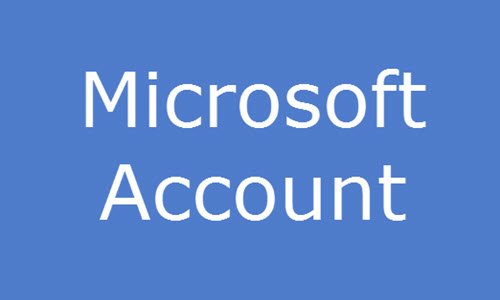
Her er et par ting, du kan gøre for at beskytte din Microsoft-konto(Microsoft Account) .
1] Giver sig selv, opret en stærk adgangskode(create a strong password)(create a strong password) . Endnu bedre(Better) , opret stærkere adgangskoder og adgangssætninger ved hjælp af ASCII-tegn , da det er meget vigtigt at have en stærk adgangskode. Brug ikke den samme adgangskode overalt. Du kan kontrollere din adgangskodestyrke ved hjælp af Microsoft Password Checker eller Password Security Scanner .
2] Aktiver 2-trinsbekræftelse i Microsoft-konto(2-step verification in Microsoft Account)(2-step verification in Microsoft Account) . En 2-trinsbekræftelse betyder, at Microsoft vil bede dig om to stykker information, hver gang du får adgang til din konto. For eksempel kan det være din adgangskode plus en kode, der sendes til din registrerede telefon eller e-mail.
3] Aktiver yderligere sikkerhedsfunktioner(additional Security Features) for din Microsoft-konto(Microsoft Account) . Hold øje med din seneste aktivitet, brug gendannelseskoden(Recovery Code) og vælg at modtage sikkerhedsmeddelelser(Security Notifications) .
4] Gør din almindelige Windows 10-computer til en pålidelig pc(Trusted PC) . Når du beslutter dig for at bortskaffe det, skal du huske at fjerne det som en betroet pc(remove it as a Trusted PC) .
5] Tilføj de nødvendige sikkerhedsoplysninger(Security Information) til din konto, og sørg for, at den altid er opdateret. Du får denne indstilling under Adgangskode og sikkerhedsoplysninger(Password and security info) .
6] Vær(Stay) opmærksom og hold dig væk fra og undgå phishing-svindel(avoid Phishing Scams)(avoid Phishing Scams) , der kan bede dig om at besøge et link og indtaste dine Microsoft-kontooplysninger(Microsoft Account) .
7] Giv ikke dit primære e-mail-id overalt og overalt. Hvis det er nødvendigt, skal du oprette et sekundært e-mail-id(create a secondary email ID) , hvis du har brug for at give det ud til websteder, e-breve, abonnementer osv.
8] Du vil måske også hærde Microsoft-kontoindstillinger for beskyttelse af personlige oplysninger .
9] Tjek også disse grundlæggende generelle tips(basic general tips) til at sikre og beskytte dine e-mail-konti(protect your email accounts) .
Nogle funktioner, du måske vil vide:
Gendannelseskode
Microsoft havde allerede tidligere udgivet 2 Step Verification til Microsoft- konti, som efter vores mening er den største mur, du kan sætte op mellem dig og hackerne. Når du bruger 2 -trinsbekræftelse(Step Verification) , er du afhængig af to sæt adgangskoder. Den ene er din standardadgangskode, som du tildeler dig selv, og den anden er en sikkerhedskode, der sendes til dig via e-mail, SMS , telefonopkald eller en godkendelsesapp på din mobilenhed. Selvom det er en meget nyttig funktion, kan du sidde fast i et område uden cellemodtagelse, hvilket gør, at du ikke kan få adgang til internettet eller genoplive koden via SMS . Men nu med gendannelseskoder(Recovery Codes) behøver du ikke bekymre dig om det. Du kan nu oprette en gendannelseskode(Recovery Code)når du har adgang til din konto og bruger den til at få adgang til din konto, når andre sikkerhedsoplysninger ikke virker. Du kan anmode om en gendannelseskode(Recovery Code) ved at gå ind i 'Sikkerhedsoplysninger(‘Security Info) ' fra din Microsoft-konto.
Seneste aktivitet
Fra menuen Seneste aktivitet(Recent Activity) i dine Microsoft-kontoindstillinger(Microsoft Account) kan du nu se en detaljeret log over alle dine login-aktiviteter på tværs af forskellige enheder og platforme. Du kan se vellykkede og mislykkede logins, tilføjelse og sletning af sikkerhedsoplysninger og mere. Når du klikker på en aktivitet får du en detaljeret beskrivelse af IP-adressen på den anvendte pc eller enhed, typen af enhed og operativsystem, den kørte, og hvilken browser eller app der blev brugt til at få adgang til din Microsoft - konto. Hvis det ikke var dig, der gjorde loginforsøget, kan du klikke på knappen "Dette var ikke mig"(“This wasn’t me”) , som vil guide dig gennem processen med at sikre din konto. Hvis du på den anden side bliver bedt om usædvanlig aktivitet på dinMicrosoft- konto, mens det var dig, der fik adgang til den. Klik på knappen "Dette var mig"(“This was me”) , og login-stedet vil blive tilføjet til den sikre liste.
Sikkerhedsmeddelelser
Du har nu meget større kontrol over de sikkerhedsmeddelelser, du får. Hvis du har flere e-mail-konti og telefonnumre(Phone) knyttet til en enkelt Microsoft - konto, kan du tilpasse, hvilke portaler der får sikkerhedsmeddelelser, og hvilke der ikke gør. Dette burde reducere informationsoverbelastningen betydeligt. Du kan tilpasse sikkerhedsmeddelelserne(Security) ved at gå ind under Notifications -> Security fra din Microsoft-konto.
Hvis du har flere tips at tilføje, så gør det i kommentarfeltet.(If you have any more tips to add, please do so in the comments section.)
Dette indlæg vil hjælpe dig, hvis din Microsoft-konto er hacket(Microsoft Account is hacked) . Hvis din Microsoft-konto(Microsoft Account) er blokeret, er dette vejen til at gendanne en suspenderet Microsoft-konto(recovering a suspended Microsoft Account) .
Stay safe!
Fejlfinding(Troubleshoot) : Microsoft-kontobetalingsproblemer og problemer(Microsoft Account payment issues and problems) .
Tag også et kig på disse sikkerheds- og login-tip-indlæg:(Have a look at these security and login tips posts too:)
Skype Login | Yahoo Login | Facebook Log ind(Facebook Sign In) | Twitter Log ind Hjælp(Twitter Sign In Help) | PayPal-login | Gmail Log ind(Gmail Sign In) | Windows Hotmail Log ind(Windows Hotmail Sign In) | LinkedIn login tips .
Related posts
Indstil en adgangskodeudløbsdato for Microsoft-konto og lokal konto
Microsoft-konto login fejl 0x800706d9 på Windows 10
Den Microsoft-konto, du indtastede, eksisterer ikke
Sådan aktiverer du 2-trinsbekræftelse i Microsoft-konto
Sådan lukker eller sletter du en Microsoft-konto permanent
Microsoft-konto hacket? Hjælp er her!
Skift primær e-mailadresse på Microsoft-konto til Windows 11/10
Link Microsoft-konto til Windows 10 Digital License
Hvorfor afventer ændringen af min Microsoft-kontosikkerhedsoplysninger stadig?
Microsoft Edge kan ikke åbnes ved hjælp af den indbyggede administratorkonto [LØST]
Sådan forbinder du GitHub eller Google-konto med Microsoft-konto
Hvad er en Microsoft-familiekonto?
Introduktion til Windows 8.1: Skal du bruge en lokal eller en Microsoft-konto?
Ups, noget gik galt - loginfejl til Microsoft-konto
Sådan sletter du en Microsoft-konto
Ret din konto blev ikke ændret til denne Microsoft-konto 0x80070426
Sådan bruger du funktionen Adgangskodeløs i Microsoft-konto
Sådan flettes eller forbindes Skype og Microsoft-konto - ofte stillede spørgsmål
Det bruger-id, du indtastede, eksisterer ikke - Microsoft-kontofejl
Sådan konfigureres Windows 10 uden en Microsoft-konto
