Microsoft Photos-appen mangler eller virker ikke i Windows 11/10
Der er tilfælde, hvor Windows 11/10 Photos -appen ikke vises eller forsvinder fuldstændigt, når den åbnes. Det kan være frustrerende, især når du bruger det som standardapp til at se dine billeder eller redigere dem. Læs for at finde, hvad du skal gøre, når du opdager, at Fotos-appen mangler( Photos App missing) fra Windows 11/10.
Microsoft Photos -appen mangler i Windows 11/10
Fotos(Photos) - appen i Windows 10 er ikke kun en billedfremviser, men også en grundlæggende billedredigeringssoftware, der tilbyder værktøjer til at lave film og skabe album. Du kan endda tilføje 3D-effekter som sommerfugle, lasere, eksplosioner og mere. Så når appen forsvinder, og du ikke længere kan få adgang til den, kan du prøve at gøre følgende.
- Reparer eller nulstil Foto-appen
- Kør Windows Store Apps fejlfinding.
- Ryd Microsoft Store-cachen.
- Prøv at genregistrere appen Fotos.
- Prøv at geninstallere Fotos-appen.
- Brug en alternativ software.
Lad os udforske ovenstående metoder lidt detaljeret.
1] Reparer eller nulstil Foto-appen
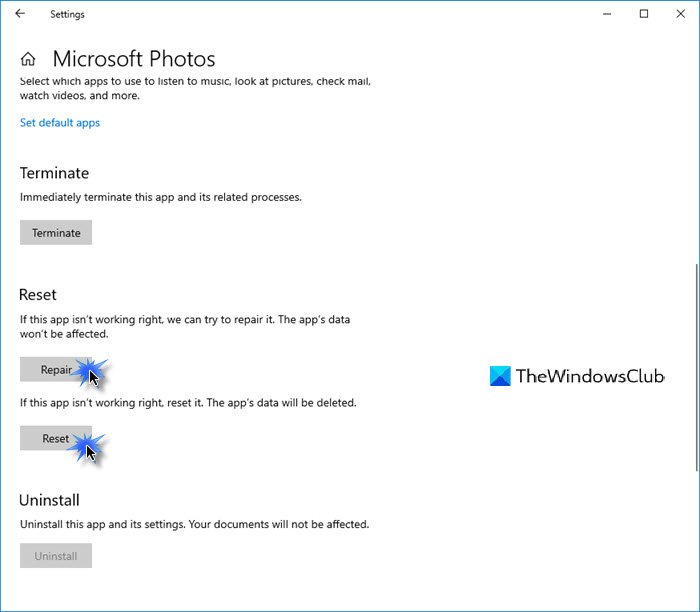
Først, Reparer(Repair) , og hvis det ikke virker, så Nulstil Photo-appen(Reset the Photo app) og se, om det hjælper dig.
Du får den mulighed her -
- Åbn Settings > Apps > Apps og funktioner.
- Find Microsoft Photos -appen, og klik på linket Avancerede(Advanced) indstillinger.
2] Kør(Run) Windows Store Apps Fejlfinding(Windows Store Apps Troubleshooter)
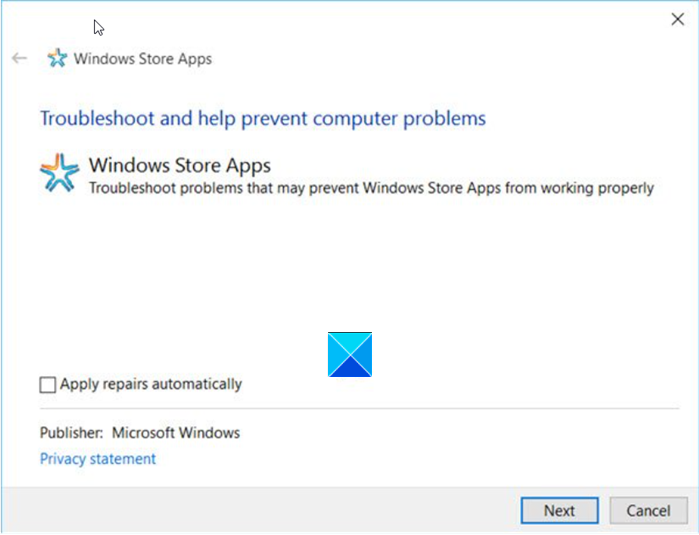
Windows Store Apps Fejlfinding(Windows Store Apps Troubleshooter) løser mange af de kendte apps problemer, som kan forhindre dem i at køre korrekt på Windows . Kør det for at løse problemet.
3] Ryd Microsoft Store-cachen
Du rydder manuelt cachen til Microsoft Store(manually clear the cache for Microsoft Store) ved hjælp af det indbyggede kommandolinjeværktøj ( WSReset.exe ) og se, om det virker.
4] Prøv(Try) at genregistrere appen Fotos(Photos)
Åbn Windows PowerShell ved hjælp af Cortana eller Windows Search .
Højreklik(Right-click) på Windows PowerShell og vælg Kør som administrator(Run as administrator) .
Indtast(Enter) følgende kommando og tryk på Enter- tasten:
Get-AppxPackage -allusers Microsoft.Windows.Photos | Foreach {Add-AppxPackage -DisableDevelopmentMode -Register "$($_.InstallLocation)\AppXManifest.xml"}
Tillad kommandoen at udføre sin handling.
Luk Windows PowerShell.
5] Prøv at geninstallere Fotos-appen
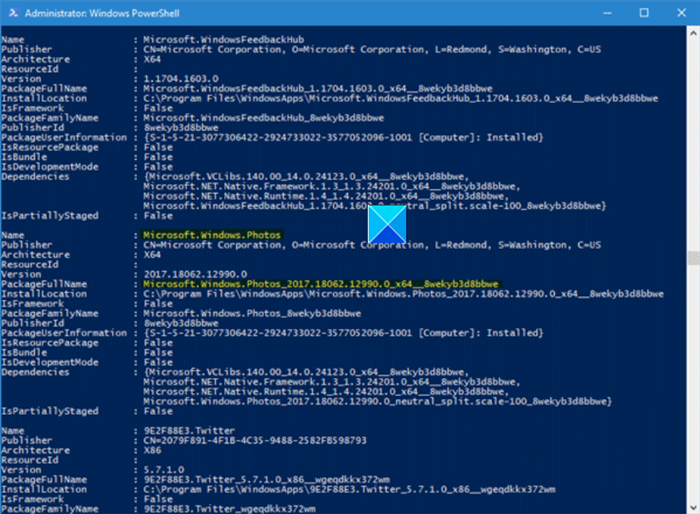
Windows 10-indstillinger giver ikke mulighed for at afinstallere Microsoft Photos-appen .
For at afinstallere det, skal du bruge en PowerShell-kommando(PowerShell Command) og derefter geninstallere det igen ved hjælp af PowerShell(reinstall it again using PowerShell) (sørg for, at du er logget ind på Windows 10 med en administrator) eller direkte fra Microsoft Store .
Prøv at geninstallere det direkte fra Microsoft Store .
Alternativt vil vores freeware 10AppsManager lade dig nemt afinstallere og geninstallere Windows Store apps.

Brug det og se.
6] Brug en alternativ software
Som et alternativ kan du bruge en tredjeparts gratis billed- og fotofremviser-app(Free Image and Photo Viewer app) .
Håber det hjælper!
Related posts
Sådan genregistreres eller geninstalleres Microsoft Store Apps i Windows 11/10
Sådan får du vist HEIC- og HEVC-filer i Photos-appen i Windows 11/10
Fotos-app går ned med filsystemfejl i Windows 11/10
Brug af iTunes-appen fra Microsoft Store på Windows 11/10
Udpak RAR-filer på Windows 11/10 ved hjælp af gratis Microsoft Store-apps
URI-kommandoer til at åbne Microsoft Store-apps i Windows 11/10
Sådan forhåndsvises filer i Windows 11/10 ved hjælp af disse gratis apps
Sådan installeres eller afinstalleres Microsoft Store Apps i Windows 11/10
Sådan fjerner du standard Microsoft Apps i Windows 11/10
Bedste batteriovervågnings-, analyse- og statistikapps til Windows 11/10
Film- og tv-app fryser, virker ikke eller åbner på Windows 11/10
Bedste gratis kalenderapps til Windows 11/10
Sådan stopper du apps i at køre i baggrunden i Windows 11/10
Bedste medicinske apps til Windows 11/10 på Microsoft Store
Sådan bruger du Paint til at redigere billeder i Windows 11/10
Bedste gratis ordbog og synonymordbog apps til Windows 11/10
Bedste Tower Defense-spil til Windows 11/10
PowerPlanSwitcher lader dig hurtigt ændre strømplaner i Windows 11/10
Sådan åbner du Microsoft Store-apps ved opstart i Windows 11/10
Windows Store Apps Fejlfinding til Windows 11/10
