Microsoft Store-appen fungerer ikke efter tilmelding til domænet
Hvis du forbinder en domæneforbundet Windows 10 - computer til en VPN-forbindelse(VPN connection) , der har tvungen tunneling aktiveret, og når du forsøger at åbne Microsoft Store(open Microsoft Store) , åbnes den ikke, og du modtager en fejlmeddelelse Denne side kunne ikke indlæse(This page failed to load) , så er dette indlæg beregnet til at hjælpe dig. I dette indlæg vil vi identificere den potentielle årsag til, hvorfor domæneforbundne Windows 10-computere på en VPN ikke åbner Microsoft Store -appen, samt give den løsning, du kan prøve for at hjælpe med at afhjælpe dette problem.
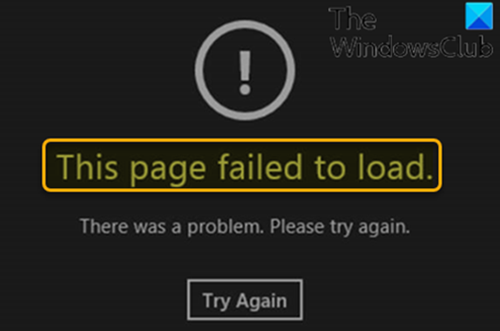
Ifølge Microsoft bruger Windows Store -appen en sikkerhedsmodel, der afhænger af netværksisolering. Specifikke netværksfunktioner og grænser skal være aktiveret for butiksappen, og netværksadgang skal være tilladt for appen.
Når Windows Firewall - profilen ikke er offentlig(Public) , er der en standardblokeringsregel, der blokerer al udgående trafik, som har den eksterne IP-adresse sat til 0.0.0.0 . Mens computeren er forbundet til en VPN - forbindelse, der har forceret tunneling aktiveret, er standard gateway-IP indstillet til 0.0.0.0 . Derfor, hvis grænserne for netværksadgang ikke er indstillet korrekt, anvendes standardblokeringsfirewallreglen, og Microsoft Windows Store -apptrafik blokeres.
Men hvis du udfører en af følgende handlinger, åbner Windows Store som forventet:(Windows Store)
- Afbryd computeren fra domænet, og opret forbindelse til VPN - forbindelsen.
- Tilslut computeren til en VPN - forbindelse, der har tvunget tunneling deaktiveret.
- Sluk Windows Defender Firewall(Turn off the Windows Defender Firewall) -tjenesten, og tilslut derefter computeren til VPN - forbindelsen.
Microsoft Store -appen fungerer ikke efter tilmelding til domænet
Hvis du står over for dette problem, hvor en domæneforbundet Windows 10 - computer på en VPN ikke åbner Microsoft Store -appen, kan du følge instruktionerne nedenfor for nemt at løse dette problem.
- Åbn snap-in'et Group Policy Management (gpmc.msc) .
- Åbn standard domænepolitik(Default Domain Policy) for redigering.
- Fra Group Policy Management Editor skal du udvide Computerkonfiguration(Computer Configuration) > Politikker(Policies) > Administrative skabeloner(Administrative Templates) > Netværk.(Network.)
- Vælg Netværksisolering(Network Isolation) .
- Dobbeltklik på Private netværksområder for apps(Private network ranges for apps) i højre rude .
- I dialogboksen Private netværksintervaller for apps(Private network ranges for apps) skal du vælge Aktiveret(Enabled) .
- Indtast IP-området for din VPN(VPN) -adapter i tekstfeltet Private undernet .(Private subnets)
For eksempel, hvis din VPN -adapter IP'er(IPs) er i 172. x . x . x - område, tilføj 172.0.0.0/8 i tekstboksen.
- Klik på OK(OK) .
- Dobbeltklik på Subnet definitioner er autoritative.(Subnet definitions are authoritative.)
- Vælg Aktiveret.(Enabled.)
- Klik på OK(OK) .
- Genstart klienten for at sikre, at GPO'en(GPO) træder i kraft.
Windows vil nu oprette en firewall-regel, der tillader trafikken og vil tilsidesætte den tidligere udgående blokeringsregel med den nye regel, fordi efter at gruppepolitikken(Group Policy) er anvendt, er IP-området, der blev tilføjet, det eneste private netværksområde, der er tilgængeligt til netværksisolering.
Du kan nu skubbe de samme GPO'er(GPOs) fra DC til flere computere. Og på de enkelte computere kan du tjekke registreringsdatabasen nedenfor for at sikre dig, at GPO'en(GPO) træder i kraft:
HKEY_LOCAL_MACHINE\SOFTWARE\Policies\Microsoft\Windows\NetworkIsolation
Til sidst, når din VPN -adressegruppe ændres, bør du ændre denne GPO i overensstemmelse hermed - ellers vil problemet opstå igen.
That’s it!
Related posts
Ret Microsoft Store-logonfejl 0x801901f4 på Windows 11/10
Microsoft-konto login fejl 0x800706d9 på Windows 10
Ret Microsoft Store-fejl 0x80072F7D
Ret Microsoft Store-fejl 0x87AF0001
Microsoft Store fejl 0x80072F05 - Serveren snublede
Sådan rettes fejlkode 0x80090016 til PIN-kode og Microsoft Store
Ret Microsoft Store-fejl 0xc03f40c8 i Windows 11/10
Ret Microsoft Store-fejl 0x800700AA i Windows 10
Sådan downloader du APPX fra Microsoft Store
Ret Microsoft Store-fejl 0x80072F30 Tjek din forbindelse
Microsoft Store-fejl 0x80073CFE, Pakkelageret er beskadiget
Tilføj, rediger betalingsmetode, fjern kreditkort i Windows Store
Sådan nulstiller du Microsoft Store eller rydder Windows Store Cache
Bedste produktivitetsapps Windows 11/10 fra Microsoft Store
Sådan åbner du Microsoft Store-apps ved opstart i Windows 11/10
Time Lapse Creator-app til Windows 10 fra Microsoft Store
Udpak RAR-filer på Windows 11/10 ved hjælp af gratis Microsoft Store-apps
Ret Microsoft Store-fejl 0x80073CF9 på Windows 11/10
Microsoft Store-opdateringer sidder fast ved afventer eller starter download
5 bedste sociale medier apps til Windows 10 tilgængelige i Microsoft Store
