Microsoft Store-fejl 0x80D03805 på Windows 10
Mens du downloader software fra Microsoft Store eller opdaterer Microsoft Store , kan du støde på Microsoft Store-fejlen 0x80D03805(Microsoft Store Error 0x80D03805) . Denne fejl vil enten forhindre dig i at downloade softwaren eller opdateringen.
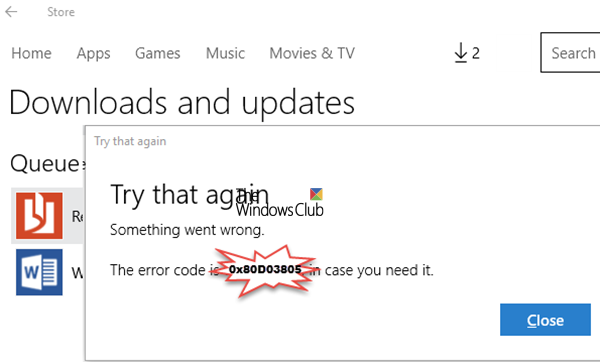
Microsoft Store-fejl 0x80D03805
Microsoft Store -fejlen 0x80D03805(Microsoft Store Error 0x80D03805) har mange årsager, hvoraf nogle få er korrupt Microsoft Store - cache, uregistrerede DLL'er(DLLs) , systemfilkorruption, en dårlig Windows-opdatering(Windows Update) og Microsoft Store - inkonsekvens. Vores forslag til at løse dette problem er:
- Kør Windows Store Apps fejlfinding
- Nulstil Microsoft Store-cachen
- Nulstil Microsoft Store via Indstillinger(Settings)
- Rens(Clean) alle midlertidige filer i systemet
- Nulstil Windows Update-komponenter.
Hvis du står over for denne fejl, bør din første tilgang være at prøve at opdatere dit Windows 10 OS(update your Windows 10 OS) . Fortsæt derefter med fejlfindingen som følger:
1] Kør(Run) Windows Store Apps(Windows Store Apps) fejlfinding
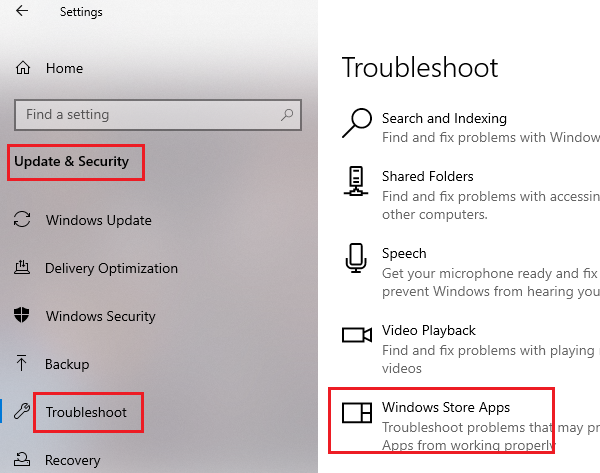
Selvom fejlen lyder svær at løse, har mange brugere bekræftet, at blot at køre Windows Store Apps fejlfinding var tilstrækkeligt til at løse problemet. Windows Store Apps(Windows Store Apps) fejlfinding er et indbygget middel i operativsystemet, som kontrollerer for almindelige uoverensstemmelser med Microsoft Store og løser problemet. Proceduren for at køre Microsoft Store Apps fejlfinding er som følger:
Klik(Click) på knappen Start og gå til Settings > Updates og Security > Troubleshoot .
Vælg Windows Store Apps fejlfinding(Windows Store Apps troubleshooter) fra listen, og kør den.
2] Nulstil Microsoft Store-cachen

Hvis filerne i Microsoft Store -cachen bliver korrupte, vil det påvirke kommunikationen mellem Microsoft Store og relevante Microsoft - tjenester og dermed forårsage fejlen i diskussionen. Proceduren for at gendanne Microsoft Store -cachen er som følger:
Søg efter kommandoprompt(command prompt) i Windows-søgelinjen, og vælg Kør som administrator(Run as administrator) for at åbne forhøjet kommandoprompt.
Skriv kommandoen wsreset.exe i det forhøjede kommandopromptvindue(Command Prompt) , og tryk på Enter for at udføre den.
Genstart systemet og kontroller, om dette løser dit problem.
3] Nulstil Microsoft Store

Du kan nulstille Microsoft Store via Indstillinger(Settings) og se, om det hjælper.
For at gøre dette skal du åbne Settings > Apps > Apps og funktioner > Søg(Search) efter Microsoft Store > Advanced indstillinger > Brug Nulstil-(Reset) knappen.
4] Rens(Clean) alle midlertidige filer i systemet

Selv efter at have ryddet Microsoft Store -cachen, kan nogle midlertidige filer i systemet afbryde kommunikationen mellem Microsoft Store og Microsoft - tjenester. Dette skyldes, at mange Microsoft Store -apps er tilgængelige som selvstændig software online og installerer filer, der ligner Microsoft Store -appversionen på systemet. Du kan bruge Diskoprydningsværktøjet(Disk Cleanup Tool) til dette formål.
5] Nulstil Windows Update-komponenter
Du kan nulstille Windows Update til standard(reset Windows Update to default) ved hjælp af Nulstil Windows Update Components Tool(Reset Windows Update Components Tool) . Vores Fix WU Utility omregistrerer alle Windows Update - relaterede dll-filer og nulstiller andre indstillinger til standard. Du har også mulighed for manuelt at nulstille hver Windows Update-komponent individuelt(manually reset each Windows Update component individually) til standard.
Hope it helps!
Related posts
Ret Microsoft Store-fejl 0x87AF0001
Sådan rettes fejlkode 0x80090016 til PIN-kode og Microsoft Store
Vi kunne ikke flytte appen, fejlkode 0x80073cf4 i Windows 11/10
Ret Microsoft Store-logonfejl 0x801901f4 på Windows 11/10
Fejl 0x80D05001 til Microsoft Store eller Windows Update
Denne app er blevet blokeret på grund af virksomhedspolitik - Microsoft Store
Download Ubuntu på Windows 10 fra Windows Store
Ret fejl 0x87e0000d til Xbox, Windows 10 eller Microsoft Store
Sådan ændres Microsoft Store-kontooplysninger og gemte oplysninger
Microsoft Store mangler, vises ikke eller er ikke installeret i Windows 11/10
Sådan deaktiverer du automatisk afspilning af Xbox One-video i Microsoft Store
Sådan nulstiller du Microsoft Store eller rydder Windows Store Cache
Brug af iTunes-appen fra Microsoft Store på Windows 11/10
Ret Microsoft Store eller Windows Update fejl 0x80246013
Fresh Paint til Windows 10 er en nem at bruge Microsoft Store-app til at male
Populære ordspil til Windows 10 fra Microsoft Store
Ret Microsoft Store-fejl 0x80072F7D
Microsoft Store-appen fjernes, når du logger på første gang
Microsoft Store installeret af flere brugere starter ikke på Windows 11/10
5 bedste sociale medier apps til Windows 10 tilgængelige i Microsoft Store
