Microsoft Store-opdateringer sidder fast ved afventer eller starter download
Microsoft Store er ét sted, hvor du kan få alle dine vigtige UWP- apps og -programmer. Du kan downloade de fleste gratis apps uden at logge ind(download most free apps without signing in) , men du skal logge ind med en Microsoft- konto for at købe betalte apps. Når(Having) det er sagt, tager butikken(Store) nogle gange usædvanlig lang tid at downloade apps eller sidder fast under opdatering. Se, hvad du skal gøre, når du ser Microsoft Store-opdateringer sidde fast(Microsoft Store updates stuck) på Afventer(Pending) eller starter download(Starting Download) .
Microsoft Store- opdateringer sidder fast ved afventer eller starter download

Blandt andre problemer er Microsoft Store- opdateringer, der sidder fast på statussen Afventer eller starter download , måske de mest rapporterede klager. Ikke desto mindre kan du løse dem ved at følge de få metoder, der er beskrevet nedenfor!
- Brug en anden internetforbindelse.
- Nulstil butikscache.
- Kør Windows app fejlfinding.
- Ryd softwaredistributionsmappe.
- Kør WU-fejlfinding.
Lad os dække ovenstående metoder lidt detaljeret for at løse Microsoft Store- problemet.
1] Brug en anden internetforbindelse.
Der kan være et problem med internetforbindelsen(Internet) . Prøv at skifte til en anden internetforbindelse(Internet) . Hvis dette løser dit problem, skal du kontakte din internetudbyder(Internet Service Provider) eller opgradere til en plan, der giver bedre hastighed. Alternativt kan du logge ud og logge ind på Microsoft Store igen for at løse downloadproblemer.
2] Nulstil Microsoft Store Cache

For at nulstille cachen til Microsoft Store kan du bruge Windows-indstillinger(Windows Settings) eller bruge det indbyggede kommandolinjeværktøj – WSReset.exe . Du behøver ikke at foretage ændringer i registreringseditoren(Registry Editor) . Se(Refer) vores tidligere indlæg - Nulstil(Reset) eller ryd Microsoft Windows Store Cache i Windows 10(Microsoft Windows Store Cache in Windows 10) .
3] Kør Windows app fejlfinding
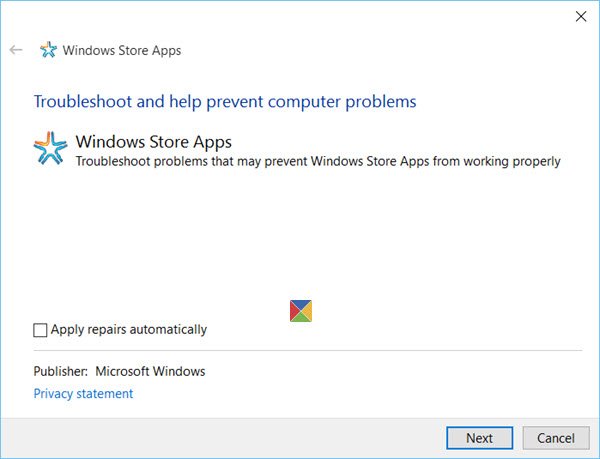
Det meste af tiden, når du har problemer med en app, vil Microsoft Store give dig besked og løse problemet for dig, automatisk, men nogle gange bliver du muligvis bedt om at køre Apps Fejlfinding(Apps Troubleshooter) . Værktøjet vil scanne din computer, identificere problemerne og forsøge at løse problemerne automatisk.
4] Ryd(Clear) softwaredistributionsmappe

Softwaredistributionsmappen i Windows 10 gemmer(Software Distribution) filer midlertidigt og kan være påkrævet for at installere Windows Update på din computer. Denne mappe er placeret i Windows -mappen. Du kan kontrollere, om rydning af softwaredistributionsmappen i Windows 10 løser dit problem. Se vores indlæg – Omdøb eller slet mappen Softwaredistribution i Windows 10(Rename or delete the Software Distribution folder in Windows 10) .
5] Kør Windows Update-fejlfinding(Run Windows Update Troubleshooter)
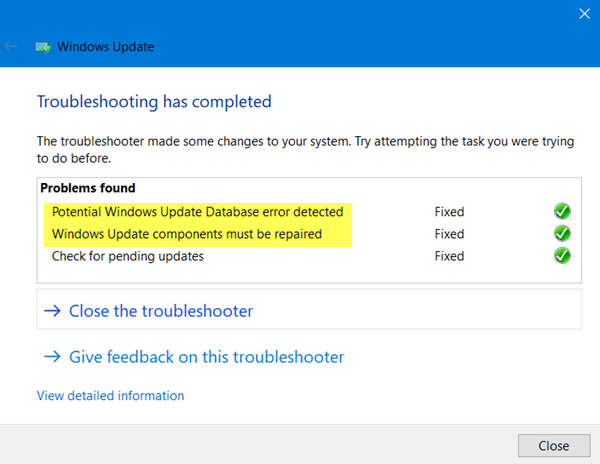
Dette er en automatiseret fix-it-løsning, der kan hjælpe dig med at løse problemer med at køre Windows-opdateringer(Windows Updates) .
Kør Windows Update Troubleshooter fra Microsoft og se, om dette løser dit problem.
Noget burde hjælpe!
Related posts
Ret Microsoft Store-logonfejl 0x801901f4 på Windows 11/10
Microsoft-konto login fejl 0x800706d9 på Windows 10
Ret Microsoft Store-fejl 0x80072F7D
Ret Microsoft Store-fejl 0x87AF0001
Microsoft Store fejl 0x80072F05 - Serveren snublede
Sådan stopper du fjerninstallation af apps på Windows 10
Populære ordspil til Windows 10 fra Microsoft Store
Ret Microsoft Store eller Windows Update fejl 0x80246013
Ret Microsoft Store-fejl 0x80073CF9 på Windows 11/10
Microsoft Store-appen fjernes, når du logger på første gang
Sådan ændres indstillinger for købslogon til Microsoft Store og Xbox
Sådan downloader du APPX fra Microsoft Store
Download Ubuntu på Windows 10 fra Windows Store
Udpak RAR-filer på Windows 11/10 ved hjælp af gratis Microsoft Store-apps
Denne app er blevet blokeret på grund af virksomhedspolitik - Microsoft Store
Tilføj, rediger betalingsmetode, fjern kreditkort i Windows Store
Bedste 4 YouTube-apps i Microsoft Store til Windows-pc
Langsomme downloadhastigheder til Microsoft Store på Windows 11/10
Ret Microsoft Store-fejl 0x80072F30 Tjek din forbindelse
Bedste action- og eventyrspil til Windows 10 fra Microsoft Store
