Microsoft Teams-fejl CAA2000B, vi kunne ikke registrere din enhed
Microsoft Teams CAA2000B login-fejl fejler ofte slutbrugere. Det forhindrer dem i at få adgang til deres konto. Flere forsøg på at logge på resulterede i at vise følgende meddelelse – Vi kunne ikke registrere din enhed og tilføje din konto til Windows. Din adgang til organisationens ressourcer kan være begrænset(We weren’t able to register your device and add your account to Windows. Your access to org resources may be limited) . Ved hjælp af et par fejlfindingstrin kan du prøve at fjerne Microsoft Teams fejlkode: CAA2000B(Microsoft Teams Error Code: CAA2000B) .
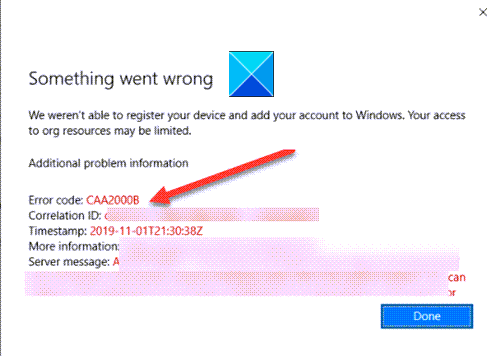
Microsoft Teams fejlkode CAA2000B
De fleste mennesker er allerede afhængige af Teams til at samarbejde med kontormedlemmer, deltage i videokonferencer(join video conferences) og meget mere. Som sådan kan fejl som disse påvirke slutbrugeroplevelsen. For at rette det, prøv følgende.
- Afslut Microsoft Teams- opgaven, og genstart applikationen.
- Ryd Microsoft Teams app-cache
- Nulstil internetindstillinger
Lad os udforske ovenstående emner lidt detaljeret!
Vi kunne ikke registrere din enhed
1] Afslut Microsoft Teams- opgaven, og genstart applikationen.
Højreklik på din Windows 10 proceslinje og vælg (Taskbar)Task Manager .
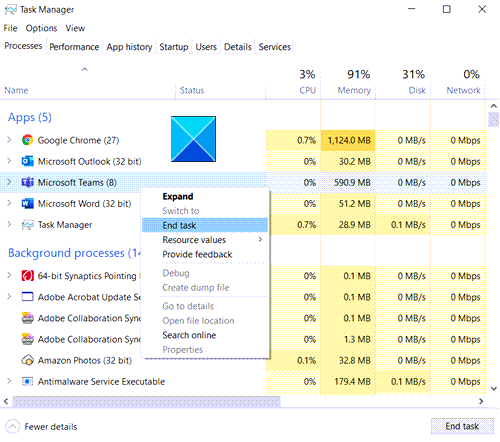
I vinduet Task Manager , der åbnes, skal du højreklikke på Microsoft Teams under Apps og vælge indstillingen Afslut opgave(End Task) .
Genstart nu Microsoft Teams og kontroller, om problemet er løst.
2] Ryd Microsoft Teams app-cache
I Windows 10 gemmer hver app og program, du vælger at køre, midlertidige filer i cache-mappen. Så hvis Microsoft Teams -cachen på en eller anden måde bliver ødelagt, stopper den godkendelsescertifikaterne, og du kan muligvis ikke logge ind. For at rette op på det,
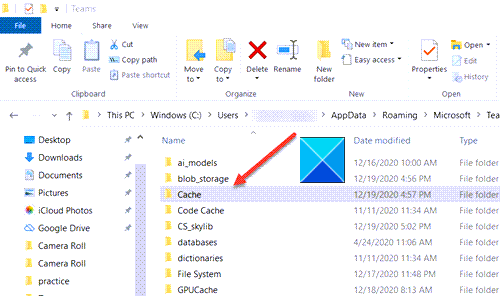
I Windows 10 Søg(Search) skal du indsætte følgende stiadresse-
%appdata%\Microsoft\teams\Cache
Vælg(Select) alle filerne under Cache- mappen, og slet dem.
Gentag ovenstående trin for følgende –
Gentag ovenstående trin, og ryd cachen, der er gemt under følgende mapper:
%appdata%\Microsoft\teams\application cache\cache
%appdata%\Microsoft\teams\blob_storage
%appdata%\Microsoft\teams\databases
%appdata%\Microsoft\teams\GPUcache
%appdata%\Microsoft\teams\IndexedDB
%appdata%\Microsoft\teams\Local Storage
%appdata%\Microsoft\teams\tmp
Når du er færdig, skal du starte Microsoft Teams igen og se, om det løser dit problem.
3] Nulstil internetindstillinger
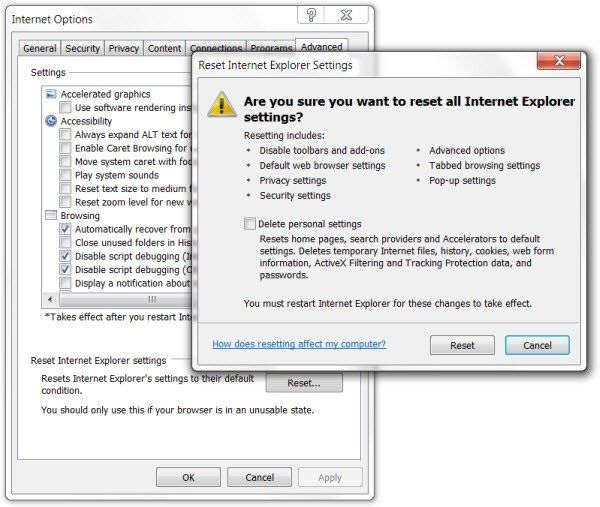
Klik(Click) på knappen Start , og skriv Internetindstillinger i (Internet) søgefeltet(Options) ved siden af den . Tryk på(Hit) Enter!
Når vinduet (Options)Internetindstillinger(Internet) åbnes, skal du skifte til fanen Avanceret(Advanced) og klikke på Nulstil(Reset) .
Dette vil nulstille alle dine internetindstillinger .
Åbn Microsoft Teams og se, om det giver dig mulighed for at logge på normalt. Det burde!
Hope it helps!
Related posts
Ret Microsoft Teams-fejl caa70004 i Windows 11/10
Sådan rettes Microsoft Teams fejlkode CAA301F7
Din organisation har deaktiveret denne enhed Fejl 135011 - Microsoft Teams
Sådan tilføjer du Zoom til Microsoft Teams
Sådan installeres Microsoft Teams på Linux og macOS
Sådan ændres temaet i Microsoft Teams på Windows 11
Rette: Microsoft Teams kan ikke indlæse eller sende billeder i chat
Sådan roser du nogen på Microsoft Teams for deres veludførte arbejde
10 bedste Microsoft Teams tips og tricks til at hjælpe dig med at få det bedste ud af det
Moderne godkendelse mislykkedes, Statuskode 4c7 - Microsoft Teams-fejl
Sådan sender du en presserende eller vigtig besked i Microsoft Teams
Microsoft Teams opdateres ikke automatisk
Microsoft Teams for at give brugere mulighed for at deltage i møder med to skærme
Sådan bruger du Share Tray i Microsoft Teams til at dele indhold på møderne
Filen er låst fejl på Microsoft Teams
Du går glip af noget. Bed din administrator om at aktivere Microsoft Teams
Skifter Microsoft Teams-status fra Ikke til stede til Tilgængelig
Sådan åbner du flere forekomster af Microsoft Teams i Windows 11/10
Sådan filtreres Microsoft Teams aktivitetsfeed
Metode til at tilføje en app til Microsoft Teams App bar i Windows 10
