Microsoft Teams gratis version er et godt alternativ til Slack
Microsoft Teams blev først annonceret og udgivet tilbage i 2017, og det er designet til at konkurrere med folk som Slack og HipChat . I starten skulle alle, der ønskede at bruge Microsoft Teams , abonnere på Office 365 , men sådan er det ikke længere. Der er nu en gratis version af Teams(free version of Teams) , og for det meste er den lige så kraftfuld sammenlignet med det betalte alternativ. Alt, hvad der er vigtigt, kan brugerne gøre det i den gratis version, og det lover godt for Microsoft .
Microsoft Teams gratis version
Vi har brugt Teams i næsten 24 timer, og det er klart, at dette er et kraftfuldt værktøj for enhver arbejdsgiver, der ønsker at holde tingene organiseret og bevæge sig problemfrit. Så lad os komme ned til det småting og tale om, hvordan man får tingene op at køre.
Tilmelding
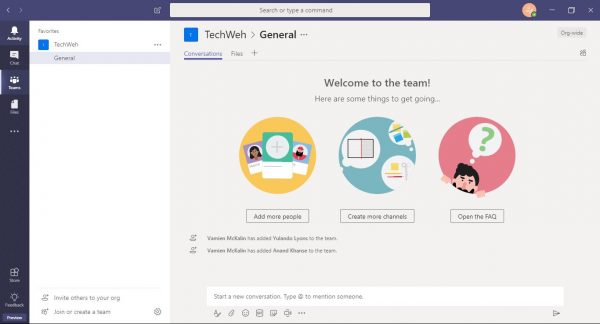
For at bruge Microsoft Teams kan brugere enten downloade de tilgængelige desktop- eller mobilapps eller bare starte den via en understøttet webbrowser. Vi har forstået, at Teams på nuværende tidspunkt kun understøtter Microsoft Edge , Google Chrome og Mozilla Firefox .
Når det kommer til at tilmelde sig, burde det være en forholdsvis nem affære, især hvis du allerede er ejer af en Microsoft - konto. Bare(Just) færdiggør tilmeldingssiden, følg instruktionerne, og bom, så er du godt i gang.
Nu, for den bedste oplevelse, vil vi gerne anbefale at downloade desktop-appen. Det virker til Windows 7 , Windows 8 og Windows 10, hvilket er fantastisk, fordi ikke alle virksomhedsejere har opgraderet deres systemer til den nyeste version af Windows .
Når du har logget ind på appen med dine Microsoft -kontooplysninger, får du vist en velkomstskærm og derfra muligheden for at tilføje et billede til din konto. Du kan heller ikke spilde nogen tid ved hurtigt at sende invitations-e-mails til dine medarbejdere for at få dem ombord.
Brugergrænsefladen
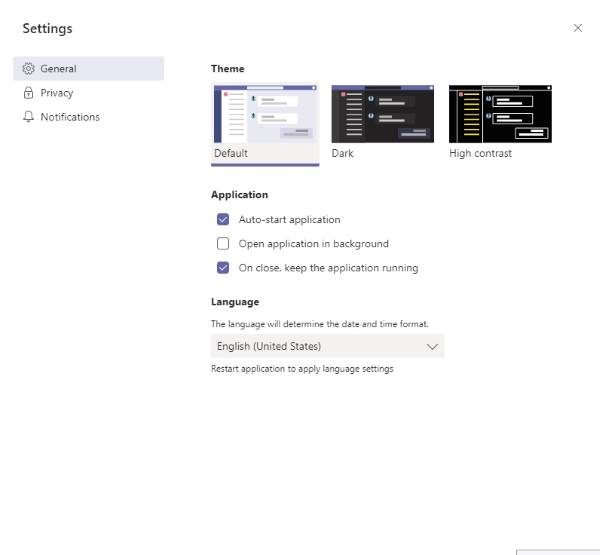
Vi bør også nævne, at grænsefladen er et flot blåt, gråt, lilla og hvidt tema som standard. Men hvis du har aktiveret Dark Mode på Windows 10 , så vil det bare være mest mørkt og en lille smule lilla.
Du kan ændre udseendet af brugergrænsefladen ved at klikke på din profil, Settings > General , og derfra vælge mellem tre temaer. Vi finder ud af, at afhængigt af hastigheden på din computer, kan ændringen af dit tema være øjeblikkeligt eller et par sekunder.
Til venstre vil du så se et par ikoner, og ved siden af venstre rude er det, hvor du vil se indholdet af ethvert ikon, du har valgt. Det større rum til højre rummer indholdet af alt valgt fra midten.
Du kan begynde med at tjekke sektionen Aktivitet(Activity) for at se alle dine underretninger, mens du kan bruge sektionen Chat til at svare på private beskeder fra teammedlemmer. Nu, uanset om det er en privat- eller teamchat, kan du nemt dele indhold, hvilket forventes, så ingen overraskelser her.
Advarsler og meddelelser
Når det kommer til enhver chat-app til erhvervslivet, er advarsler og meddelelser super vigtige, og gæt hvad? Holdene fejlede ikke i denne henseende, nej sir. Det er muligt at advare en person ved at nævne dem med @(tilføj brugernavn her.) Folk kan også følge enhver kanal, og hvis du har været væk i et stykke tid, vil du vende tilbage for at se badges med tal, der repræsenterer mængden af aktivitet der fandt sted, mens du var væk.
I øjeblikket er vi ikke stødt på muligheden for at snooze notifikationer, men du kan deaktivere dem. Det er en ulempe fra vores synspunkt, da det ville være bedst at snooze i stedet for direkte at deaktivere.
Kommunikationstid
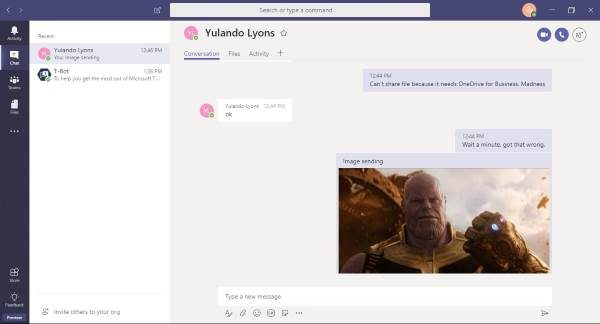
Testredigering(Test) er imponerende her, da Microsoft sigter mod at glæde både gamle og nyere fans. Standardchatdesignet er mere moderne, men for at komme til noget, der er mere tiltalende for os ældre Microsoft -fans, skal du blot klikke på CTRL + Shift + X , og det vil få frem Compose Box .
Compose- visningen er bedre, fordi den giver flere muligheder på forkant, og for ikke at nævne, den ligner ældre teksteditorer og Microsoft Word .
Derudover kan folk uploade filer fra beskedboksen til alle, og det er både godt og forventet.
Apps
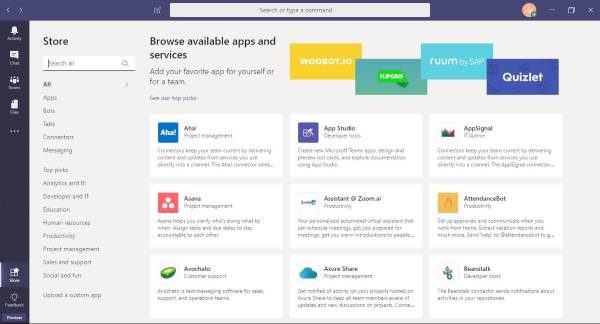
Åh ja, i disse dage er intet større stykke software komplet uden en app-butik, og det samme kan siges om Microsoft Teams . For at komme til App Store skal du blot se nederst i venstre rude og klikke på ikonet.
Her vil du se en lang række apps designet til at forbedre oplevelsen. Bare(Just) søg efter den app, du ønsker, klik på den, installer, og du er godt i gang. Ja, det er så nemt, og det virker.
Hvad er de store forskelle mellem gratis Microsoft Teams og Office 365 - versionen?
Med hensyn til funktioner bringer den gratis version det vigtigste til bordet. Der er dog et par ting, som brugerne skal betale for, hvis de vil bruge dem på længere sigt. Nedenfor er alle de ting, der mangler i den gratis version af Teams .
- 1 TB lagerplads pr. bruger (2 GB for gratis brugere)
- Exchange e-mail-hosting og tilpasset e-mail-domæne
- OneDrive , SharePoint , Planner , Yammer og flere Office 365- tjenester
- Planlagte møder
- Mødeoptagelse – tilgængelig med Microsoft Stream
- Telefonopkald og lydkonferencer
- Tvungen multifaktorgodkendelse for alle brugere
- Single -logon til alle virksomhedsapps og -tjenester
- Avanceret revision og rapportering
- 24/7 telefon- og websupport
- Administratorværktøjer(Admin) til administration af brugere og apps
- Brugsrapportering til Office 365- tjenester
- 99,9 % økonomisk støttet SLA-oppetid
- Konfigurerbare brugerindstillinger og politikker
Med hensyn til struktur er Teams mere organiseret i denne henseende sammenlignet med Slack . Alligevel, på grund af denne dybe organisering af tingene, kan det være en skræmmende oplevelse, men Teams er bedre på grund af det.
Ser du, folk som Slack og HipChat fokuserer på en masse chatrum, men med Teams kan brugere løbe ind i navigationsfejl. Samlet set(Overall) er den gratis version ikke dårlig, men i slutningen af dagen har folk muligvis ingen anden mulighed end at opgradere på grund af 2GB lagergrænsen. Du kan downloade Teams og tilmelde dig en gratis konto her på products.office.com .
Related posts
Sådan tilføjer du Zoom til Microsoft Teams
Sådan installeres Microsoft Teams på Linux og macOS
Sådan roser du nogen på Microsoft Teams for deres veludførte arbejde
Du går glip af noget. Bed din administrator om at aktivere Microsoft Teams
Deaktiver læsekvitteringer i Microsoft Teams for teammedlemmerne
Sådan låser du møder i Microsoft Teams
Sådan filtreres Microsoft Teams aktivitetsfeed
Videodeling er deaktiveret af administratoren i Microsoft Teams
Sådan ændres teambilledet i Microsoft Teams
Moderne godkendelse mislykkedes, Statuskode 4c7 - Microsoft Teams-fejl
Sådan ændres temaet i Microsoft Teams på Windows 11
Bedste produktivitetsapps til Microsoft Teams
Sådan åbner du flere forekomster af Microsoft Teams i Windows 11/10
Sådan optager du Microsoft Teams-møde på pc eller mobil
Sådan bruger du IP-kamera-apps med Microsoft Teams og Skype
Rette Microsoft Teams opkaldskøer, der ikke fungerer
Sådan rettes Microsoft Teams fejlkode CAA301F7
Sådan sender du en presserende eller vigtig besked i Microsoft Teams
Sådan bruger du personlige funktioner i Microsoft Teams
Sådan stopper du Microsoft Teams i at åbne automatisk i Windows 11/10
