Microsoft Teams-tastaturgenveje, der hjælper dig med at arbejde smart
Microsoft Teams er dukket op som det ultimative valg til at administrere arbejde og betjene eksternt. Udover rige funktioner er den også spækket med nyttige tastaturgenveje, der hjælper brugere med at navigere gennem Teams- funktioner. I dette indlæg vil vi se et par Microsoft Teams-tastaturgenveje(Microsoft Teams keyboard shortcuts) for at hjælpe dig med at arbejde mere effektivt.

Microsoft Teams tastaturgenveje(Teams keyboard shortcuts)
I dag er der en væsentlig ændring i, hvordan vi arbejder og lærer. Flere og flere mennesker flytter hurtigt til at arbejde hjemmefra. Denne ændring har tvunget selv tidligere pendlere til at styre deres arbejde på afstand. Den gode nyhed er, at den menneskelige befolkning lærer at følge med krisen. I sådanne situationer bruger du disse genveje til stadig at oprette forbindelse, samarbejde og få mere arbejde gjort.
1] Ctrl + Shift + M
Du kan bruge denne genvej til at slå lyden fra for dig selv (og andre inden for mikrofonens rækkevidde)
2] Ctrl + Shift + O
Denne genvej lader dig enten tænde eller slukke kameraet
3] Ctrl + N
Kickstarter en ny samtale, når den er aktiveret.
4] Ctrl + / –
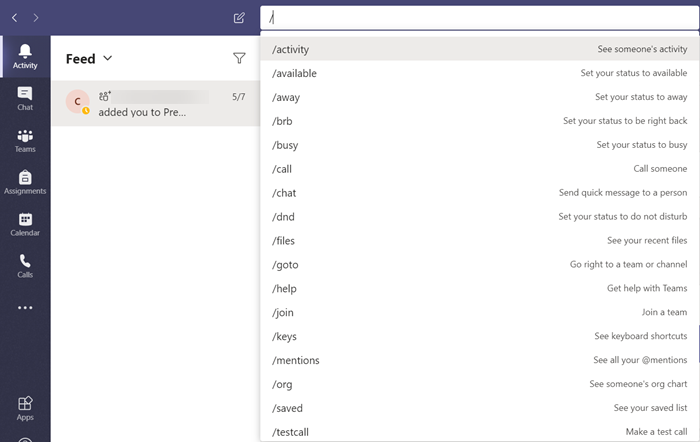
Gør alle de kommandoer synlige, du kan bruge til nemt at få adgang til indhold, indstille din status eller navigere til forskellige steder.
5] Ctrl + O

Tilbyder at vedhæfte en fil via OneDrive eller fra din computer, direkte.
6] : Ord

Skriv et kolon ':' umiddelbart efterfulgt af et ord for at åbne emoji-panelet. Her kan du finde listen over yderligere emojis.
7] Ctrl + 1+ 2 + 3

Det hjælper dig med at navigere op og ned ad den venstre navigationsskinne. For eksempel fører Ctrl + 1 dig til ' Aktivitetsfeed(Activity feed) ', Ctrl +2 skifter til Chat , mens Ctrl + 3 lander dig til Teams - siden.
8] Ctrl + E
Gør det muligt hurtigt at skifte til søgelinjen øverst i Teams - vinduet.
9] Ctrl+.
Vis(Display) yderligere genveje i Teams .
10] ^ –
Brug(Use) disse taster og tryk på din piletast for at redigere din sidst sendte besked. Ingen grund til at få adgang til menuen ' Flere handlinger(More actions) ' (synlig som 3 vandrette prikker)
Jeg håber det hjælper!
Related posts
De 13 bedste tastaturgenveje til Microsoft Teams
Sådan tilføjer du Zoom til Microsoft Teams
Sådan installeres Microsoft Teams på Linux og macOS
Sådan roser du nogen på Microsoft Teams for deres veludførte arbejde
Du går glip af noget. Bed din administrator om at aktivere Microsoft Teams
Doh! Noget gik galt fejl i Microsoft Teams
Rette Microsoft Teams opkaldskøer, der ikke fungerer
Deaktiver læsekvitteringer i Microsoft Teams for teammedlemmerne
Microsoft Teams opdateres ikke automatisk
Bedste projektstyringsapps til Microsoft Teams
Sådan låser du møder i Microsoft Teams
Sådan åbner du flere forekomster af Microsoft Teams i Windows 11/10
Sådan ændres temaet i Microsoft Teams på Windows 11
Rette: Microsoft Teams kan ikke indlæse eller sende billeder i chat
Sådan installeres en app og tilføjer den som en fane i Microsoft Teams
Microsoft Teams-kalender mangler eller vises ikke
Sådan sløres baggrunden i Microsoft Teams-møde
Sådan bruger du personlige funktioner i Microsoft Teams
Ret Microsoft Teams-fejl caa70004 i Windows 11/10
Sådan rettes Microsoft Teams fejlkode 500 på Windows 11/10
