Microsoft To-Do på iPhone Tips og tricks: Forøg din produktivitet!
Microsoft købte Wunderlist . På det tidspunkt var det en af de mest populære apps til opgavestyring. Snart(Soon) nok meddelte Microsoft , at de ville trække Wunderlist tilbage fra både Google Play og Apple App Store . Wunderlists(Wunderlist) grundlægger, Christian Reber , fremsatte et modtilbud om at købe Wunderlist fra Microsoft . Som forventet omdøbte (Wunderlist)Microsoft Wunderlist til Microsoft To-Do , og det er endt som min foretrukne opgavestyringsapp.
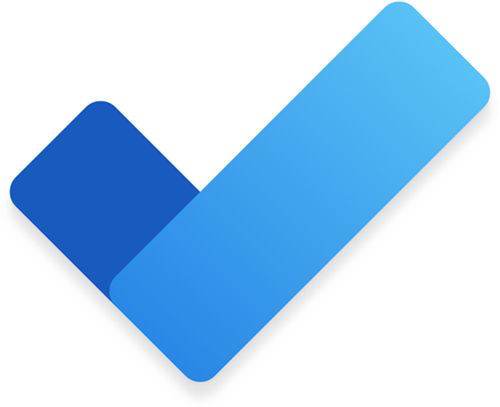
Microsoft To-Do på iPhone Tips og tricks
Her er 9 af de bedste tips og tricks til at øge din produktivitet på Microsoft To-Do på iOS :
- Min dag, min måde!
- Tag en e-mail som Opgave
- Automatisk forslag er en tidsbesparelse
- Prioriter opgaver
- Opret underopgave
- SIRI Genveje kommer til undsætning
- Stryg til venstre og højre
- Samarbejd ved at dele lister
- Tilpas dine lister med temaer.
Jeg har brugt Microsoft To-Do på min iPhone siden sidste år. Før dette har jeg brugt en masse opgavestyringsapps, inklusive Deux Deux og andre. Microsoft To-Do har dog været mest effektive, når det kommer til at organisere mit liv og hjælpe med at prioritere. Desuden(Furthermore) ligner brugergrænsefladen Wanderlist , hvilket er nyttigt, hvis du migrerer fra Wanderlist . Denne artikel hjælper dig med de bedste Microsoft To-Do- funktioner, der hjælper dig med at blive mere produktiv.
1. Min dag, min måde!
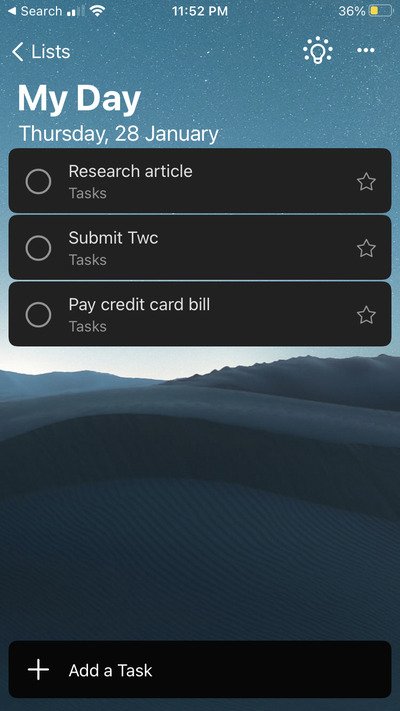
Planlægning af din dag fjerner stresset fra arbejdsdagen. Typisk er det altid frugtbart, hvis du planlægger din næste dag en aften før. På denne måde vil du ikke spilde tid på at prioritere og bekymre dig om den aktuelle dags opgave.
My Day er et dashboard, der viser alle dine opgaver for dagen. Efter midnat forsvinder opgaverne. Ydermere(Furthermore) kan du også tagge andre opgaver som Min dag(My Day) , så det vises på dashboardet. Du kan gennemgå listen dagligt og omtildele ufuldstændige opgaver og gennemgå fremskridt sidst på dagen.
2. Tag en e-mail som Opgave(2. Tag an email as Task)
Hver dag modtager vi e-mails, der indeholder detaljer om specifikke opgaver. Det bedste ved Microsoft To-Do- appen er, at du kan tagge en e-mail og konvertere den til How-to . Den eneste advarsel er, at du skal bruge Outlook-e-mail . For eksempel kan du markere dit kreditkortudtog som en påmindelse, og det vises på din To-Do-liste.
3. Automatisk forslag er en tidsbesparelse
Microsoft To-Do på iOS tilbyder en forslagsfunktion. I modsætning til dem i andre apps er denne funktion praktisk. Det foreslår ikke kun en nemmere måde at gemme påmindelser på, men vil også minde dig om, hvis noget er galt. For eksempel, hvis du skriver ' Annuller Hulu(Cancel Hulu) - abonnement den 22. september', vil det automatisk indstille en påmindelse for den dato.
4. Prioriter opgaver
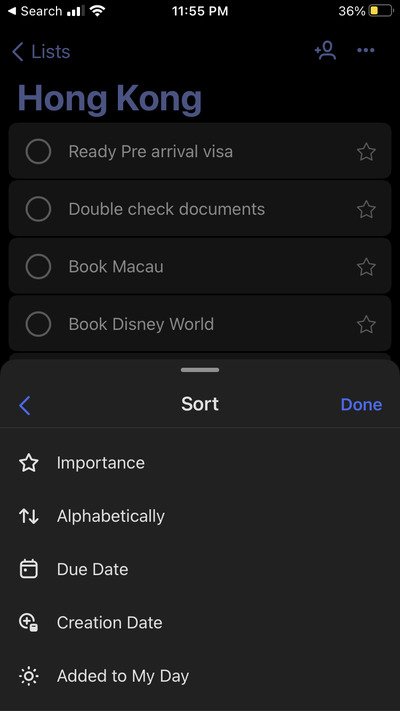
Det er udbredt, at uløste opgaver går tabt på en lang liste. Den bedste måde at løse dette problem på er ved at organisere dine opgaver på en bedre måde. Microsoft To-Do app tilbyder en menu med listeindstillinger, der giver dig mulighed(Options) for at sortere opgaverne alfabetisk, forfaldsdato ,(Date) oprettelsesdato ,(Creating Date) afslutningsdato og(Completion Date) hvornår tilføjet(Added) til min dag(My Day) . Alt(All) du skal gøre er at trykke i øverste højre hjørne og sortere opgaverne. Desuden kan du manuelt omarrangere opgaver ved at holde og trække en opgave.
5. Opret underopgave
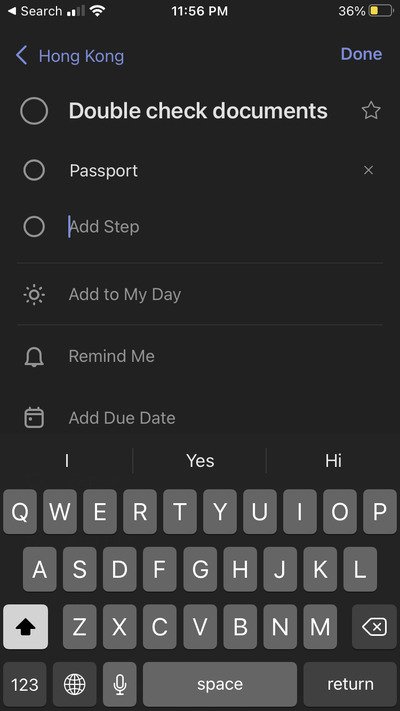
Hvad hvis din opgave er kompleks? I dette tilfælde kan du opdele opgaven i underopgaver. Opgaven vil ikke blive markeret som afsluttet, når du har fuldført alle underopgaverne; på denne måde kan du tage et sidste kig. Gå til din opgave(Task) og klik på Tilføj trin(Add Step) for at indsætte en underopgave. Vi foreslår, at du manuelt bestiller underopgaven i stigende betydningsrækkefølge.
6. SIRI-genveje(SIRI Shortcuts) kommer til undsætning(Rescue)
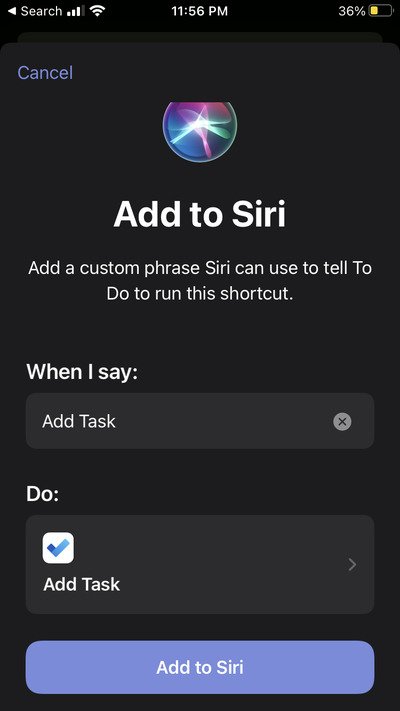
Lige siden iOS introducerede Siri-genveje(Siri Shortcuts) , har det været nemt at automatisere arbejdsgangen på iPhones. Heldigvis tilbyder Microsoft To-Do integration med Siri Shortcuts . Gå over til appindstillinger > Siri Shortcuts , og du kan vælge mellem de forudindstillede genveje. Når du er færdig, kan du sige ' Hej Siri(Hey Siri) , tilføj en ny opgave', og Siri åbner menuen Ny opgave i appen To-Do . Simpelthen(Simply) , nemt og effektivt.
7. Stryg til venstre og højre!
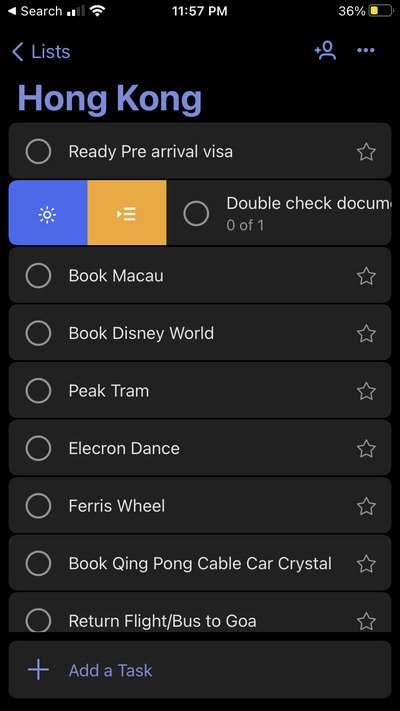
Jeg elsker den lethed, hvormed jeg kan klare min opgave. Du kan stryge en opgave til venstre for at tilføje opgaven til 'Min dag'. Desuden kan du stryge til højre for at slette opgaven. Denne funktion hjælper dig med at organisere opgaver på et øjeblik.
8. Samarbejd ved at dele lister
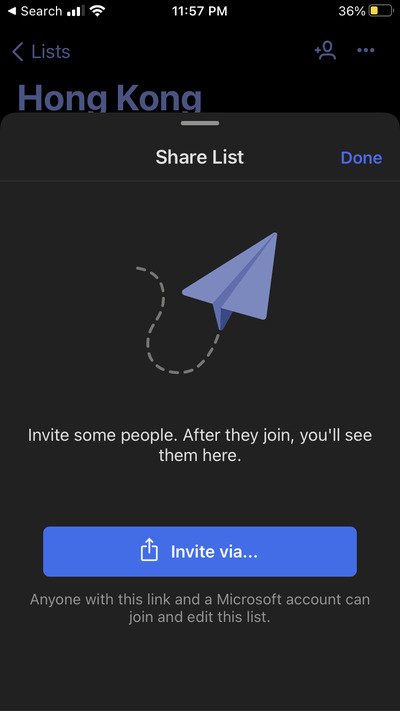
Størstedelen af min liste involverer andre mennesker. For eksempel skal et familiemedlem være tagget på en liste, der vedrører husindretning. Eller du kan tilføje dine teammedlemmer for at holde styr på projektopgaver.
Åbn listen og tryk på Tilføj knap(Add Button) i øverste højre hjørne. Nu kan du sende invitationer via tekst, WhatsApp og andre måder. Eneste forudsætning er, at den inviterede skal have en Microsoft-konto(Microsoft Account) .
9. Tilpas dine lister med temaer
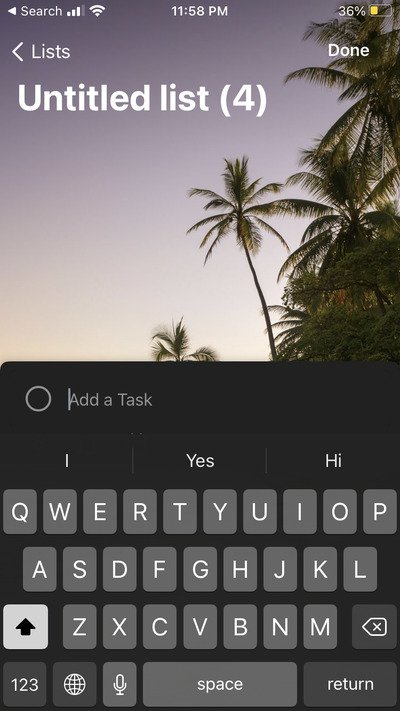
Er(Are) du træt af den intetsigende baggrund? Den gode nyhed er, at du kan ændre temaer(Themes) og farveskemaer for individuelle lister på Microsoft To-Do .
Desuden understøtter appen allerede iOS mørk tilstand. Du skal blot(Simply) trykke på de tre prikker i øverste højre hjørne og kontrollere temaindstillingerne. Du kan også vælge farver for at pifte udseendet op. Det eneste der mangler er, at du ikke kan tilføje billeder fra galleriet, og vi håber, at Microsoft lytter!
Jeg håber du finder indlægget nyttigt.
Related posts
Bedste Microsoft Edge browser tips og tricks til Android og iOS
Microsoft To-Do tips og tricks
14 bedste iOS 14 tips og tricks
25+ bedste iOS 15 tips og tricks
Importer Wunderlist til Microsoft To-Do med Microsoft To-Do Importer
Enkle spørgsmål: Hvad er Microsoft Office 365?
Slack tips og tricks til at administrere små teamchats
Windows Mail app Tips og tricks
Sådan gendannes og gendanner du slettede Microsoft-to-do-lister og -opgaver
De 11 bedste Microsoft Teams tips og tricks
Søg indekserings- og indekseringstips og tricks til Windows 11/10
Top 10 mest nyttige PowerPoint tips og tricks
Windows Terminal Tips og Tricks til at få dig til at arbejde som en Pro
Bedste Microsoft Publisher tips og tricks - Sådan bruger du Publisher
Sådan ændres PowerPoint-diasstørrelsen: Alt du behøver at vide -
Sådan sletter eller deaktiverer du Microsoft To-Do-konto
Bedste Notesblok++ tips og tricks, du bør bruge
Microsoft Excel tips og tricks til begyndere
Sådan bruger du Microsoft To Do-appen
Bedste File Explorer tips og tricks til Windows 10
