Minecraft Launcher åbner ikke på Windows PC
Minecraft er et af de mest populære Windows-spil i årtier. Det skildrer en virtuel verden, hvori spillerne kæmper med monstre, zombier, edderkopper og meget mere. Det er et sandkassespil og er ret vanedannende. Så hvad nu hvis du er Minecraft -fan, og spillet pludselig ikke starter på din pc. Det vil være frustrerende ikke? Bare rolig, vi har din ryg.
I dag vil vi i dette indlæg tale om de mulige årsager til, at Minecraft ikke lanceres på din pc, og selvfølgelig løsningerne.

Hvorfor starter Minecraft ikke?
- Dårlig internetforbindelse(Bad internet connection) - Dette er den mest almindelige årsag til Minecraft -fejlen på din Windows-pc. Tjek din internetforbindelse, ret den, hvis den ikke virker, og prøv derefter at starte Minecraft igen.
- Korrupte startfiler(Corrupt launcher files) – Hvis startfilerne på din pc er beskadigede, starter spillet ikke. I dette tilfælde skal du slette launcher-filerne og starte spillet igen. Du kan finde mappen ".minecraft" til startfilerne.
- Driverproblem(Drivers issue) - Dette er igen et meget almindeligt problem. Tjek, om grafikkortdriverne på din pc er opdaterede.
- Seneste opdatering(Recent update) – Nogle gange gør en nylig opdatering spillet inkompatibelt med konfigurationen. Tjek, om du har installeret en ny opdatering i dit operativsystem, og hvis det er en valgfri, kan du afinstallere den og prøve at starte spillet igen.
- Systemet er ikke opdateret(The system is not up-to-date) - Hvert program eller spil har nogle specifikke systemkrav, tjek om din pc er kompatibel eller ej.
- For mange mods(Too many mods) – Hvis du har installeret for mange mods installeret på din pc, kan det skabe et problem med at starte spillet.
Minecraft Launcher åbner ikke på Windows PC
Lad os nu tjekke et par rettelser til problemet.
- Tjek internetforbindelsen
- Slet de korrupte launcher-filer
- Opdater grafikkortets driver
- Kør Minecraft som administrator
- Slet Minecraft-mods
- Geninstaller Minecraft
1] Tjek internetforbindelsen(1] Check the internet connection)
Den meget almindelige årsag til, at spillet ikke starter, kan være dårlig forbindelse. Din internetforbindelse er muligvis ikke spiloptimeret, og dit Minecraft -spil starter derfor ikke. Prøv at ændre din internetforbindelse og start spillet igen.
2] Slet korrupte launcher-filer
Hvis launcher-filerne bliver korrupte, vil det ikke lade spillet starte. Den eneste løsning på dette problem er at slette launcher-filerne fra mappen "Minecraft" på din pc, men så skal du installere alle dine profiler manuelt.
For at finde Minecraft launcher-filer-
- Åbn dialogboksen Kør(Run) ved at trykke på Win+R
- Skriv %appdata%
- Gå til mappen ".minecraft".
- Find filen kaldet " launcher_profiles.json " og slet den.
- Start Minecraft , og lav nye profiler fra Indstillinger(Settings) .
3] Opdater grafikkortdriveren
Minecraft starter ikke, hvis du bruger de forældede versioner af grafikkortdriveren på din pc. Du kan bruge enhver gratis driveropdatering(free driver updater) til at opdatere og rette de defekte grafikdrivere,(update and fix the faulty graphic drivers) og dette kan hjælpe med at starte spillet problemfrit.
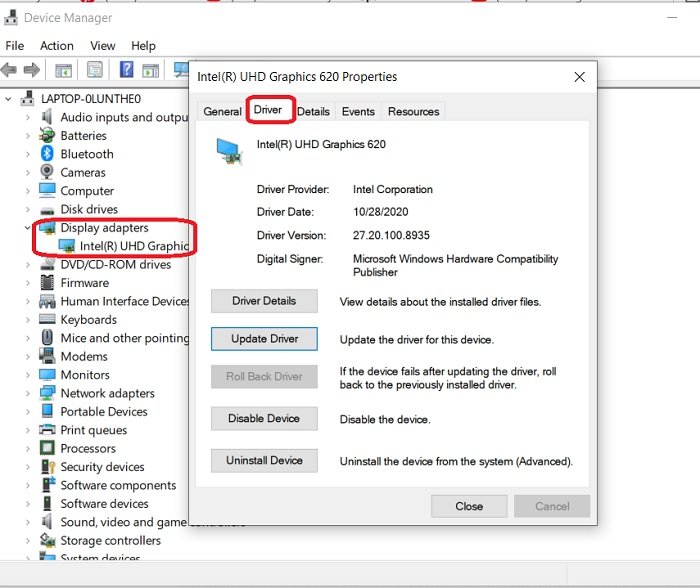
Sådan tjekker du for grafikdriveropdateringer:
- Gå til Enhedshåndtering(Device Manager) i Kontrolpanel(Control Panel)
- Du kan også åbne dialogboksen Kør(Run) og skrive "enhedshåndtering".
- Gå til Skærmadaptere(Display) , og dobbeltklik på den viste enhed.
- Gå til fanen Drivere(Drivers) og se, om den er opdateret eller ej. Opdater om nødvendigt, og prøv at starte spillet igen.
Du kan også tjekke efter valgfri driveropdateringer(check for Optional Driver Updates) .
4] Kør Minecraft som administrator
Privilegiumproblemer(Privilege) kan også være en grund til, at dit spil ikke starter. For at løse dette problem skal du køre Minecraft som administrator. For at gøre det skal du gå til Minecraft , højreklikke og køre det som administrator. Dette burde løse dit problem.
5] Slet Minecraft Mods
Spil fortsætter normalt med at tilføje alle tilgængelige mods (modifikationer). Disse er uafhængige brugerlavede ændringer og bruges til at forbedre gameplayet, men nogle gange kan de forårsage problemer med at starte dit spil. Fjern alle de tilføjede Minecraft Mods , og prøv at starte spillet.
6] Geninstaller Minecraft
Hvis ingen af de ovennævnte rettelser virkede for dig, må du hellere afinstallere spillet og installere det igen. For at afinstallere Microsoft-
- Tryk på Win+R og skriv %appdata%.
- Gå til . Minecraft -mappen og højreklik.
- Vælg Slet. (Delete.)Dette vil afinstallere spillet fra din pc.
- Gå til startprogrammet og start spillet på ny.
Dette var nogle af rettelserne. Prøv dem og lad os vide, om det virkede for dig.
Related posts
Fix Minecraft Launcher er i øjeblikket ikke tilgængelig på din konto
Kan ikke skubbe download Minecraft til Windows 11/10 pc
Ret Minecraft ude af stand til at oprette forbindelse til verden i Windows 11/10
Portvideresendelse virker ikke i Minecraft i Windows 11/10
Hvor er Minecraft Worlds gemt på Windows PC?
Rette Minecraft Kan ikke følge med, Er serveren overbelastet fejl
Sådan installeres Minecraft Texture Packs på Windows 10
Ret Minecraft login-fejl i Windows 10
Microsoft Launcher bringer Windows-integration og meget mere til Android
10 måder at løse Minecraft-nedbrudsproblemer på Windows 10
Ret Warframe Launcher Update Failed Fejl
Sådan spiller du klassisk Minecraft i browseren
Sådan bruges Minecraft-farvekoder
Minecraft bliver et universelt spil på tværs af platforme. 7 grunde til, at dette er en stor sag
Sådan migreres eller importeres Minecraft-konto
Hvad er Minecraft Badlion-klienten?
Sådan får du Windows 10 Minecraft Edition gratis
Sådan spiller du Minecraft: En begyndervejledning
Bedste Minecraft Seeds, du bør prøve lige nu
Sådan nulstiller du Minecraft-spilapplikationen i Windows 11/10
