MMC.exe-appen er blevet blokeret for din beskyttelse i Windows 11/10
Når du prøver at køre " Computer Management ", hvis du modtager en dialog, der siger - Denne app er blevet blokeret for din beskyttelse(This app has been blocked for your protection) , så vil dette indlæg hjælpe dig med at løse problemet. Det samme problem er blevet rapporteret at ske, når du kører mmc.exe eller compmgmt.msc fra en kommandoprompt.

MMC.exe- appen er blevet blokeret for din beskyttelse
Dette er et tilladelsesproblem, hvor hvis en almindelig bruger forsøger at køre sådanne systemværktøjer, vil det resultere i at sige, at det er blevet blokeret. Sammen med dette kan du have et gruppepolitikproblem(Group Policy) . Dette kan løses, men du skal have administratortilladelse for at opnå det. Det er fordi, når de køres fra kommandoprompten med forhøjede rettigheder, virker det.
1] Skift gruppepolitikindstillinger

Hvis din konto er en administratorkonto, og du stadig står over for problemet, skal du ændre gruppepolitikindstillingerne:
- Åbn gruppepolitikindstillinger(Group Policy Settings) ved at skrive gpedit.msc i kørselsprompten efterfulgt af at trykke på Enter - tasten.
- Naviger(Navigate) til User Configuration > Administrative Templates > Windows Components > Microsoft Management Console > Begrænsede/tilladte snap-ins
- Find Computer Management(Locate Computer Management) policy, og dobbeltklik for at åbne den
- Aktiver(Please) det, afslut gruppepolitik(Group Policy) .
Du skulle nu være i stand til at starte programmet uden problemer. Politikken detaljer som følger:
- Når det er aktiveret:(When Enabled:) Snap-in'et er tilladt og kan tilføjes til Microsoft Management Console eller køres fra kommandolinjen som en selvstændig konsol.
- Når deaktiveret:(When Disabled:) Snap-in'et er forbudt og kan ikke tilføjes til Microsoft Management Console eller køres fra kommandolinjen som en selvstændig konsol. Der vises en fejlmeddelelse om, at politikken forbyder brugen af denne snap-in.
2] Deaktiver UAC midlertidigt
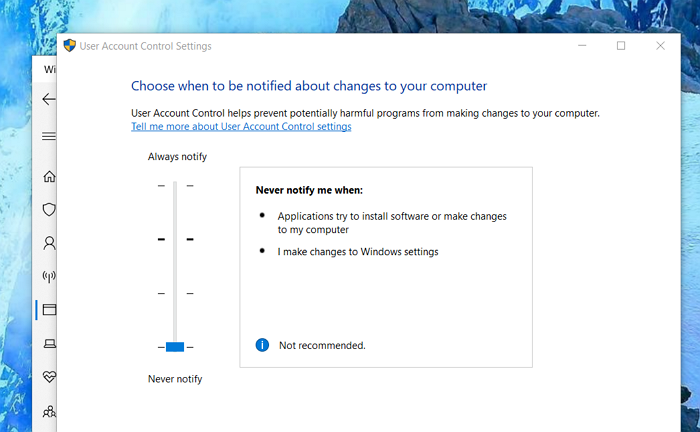
UAC er kontrolpanelet for brugeradgang, og hvis du har brug for at køre kommandoen med det samme, kan du vælge at deaktivere den i nogen tid. Klik(Click) på knappen Start , og skriv derefter UAC for at finde indstillingerne for brugerkontokontrol(User Account Control Settings) .
Klik(Click) for at åbne, og skub derefter meddelelsesindstillingen ned i bunden. Det vil midlertidigt tillade lancering af applikationen, da der ikke er nogen kontrol. Sørg dog for at skifte til standard, når du er færdig. Hvis du ikke kan, kan du læse vores relaterede guide til, hvordan du løser det.
Relaterede fejlindlæg, der kan interessere dig:(Related error posts that may interest you:)
- Denne app er blevet blokeret for din beskyttelse .
- Microsoft Management Console (MMC.exe) er holdt op med at fungere(Microsoft Management Console (MMC.exe) has stopped working) .
Jeg håber, at indlægget var nemt at følge, og du var i stand til at starte MMC.exe- appen uden at blive blokeret.
Related posts
Fjernprocedurekaldet mislykkedes under brug af DISM i Windows 11/10
Baggrunds Intelligent Transfer Service fungerer ikke i Windows 11/10
Fix Enhedskryptering er midlertidigt suspenderet fejl i Windows 11/10
Sådan åbner og læser du Small Memory Dump (dmp)-filer i Windows 11/10
Windows Security siger Ingen sikkerhedsudbydere i Windows 11/10
Fotos-app går ned med filsystemfejl i Windows 11/10
Ingen scannere blev fundet fejl på Windows 11/10-computer
Slettet printer bliver ved med at dukke op igen og kommer tilbage i Windows 11/10
Din pc understøtter ikke Miracast-fejl i Windows 11/10
Kan ikke modtage eller foretage opkald ved hjælp af appen Din telefon i Windows 11/10
Skærmbilleder gemmes ikke i mappen Billeder i Windows 11/10
Snip and Sketch virker ikke eller fryser i Windows 11/10
Kan ikke kortlægge netværksdrev i Windows 11/10
WMI Provider Host (WmiPrvSE.exe) Høj CPU-brug i Windows 11/10
Genopbyg filen Tokens.dat eller Activation Tokens i Windows 11/10
Kør som administratorindstilling, der ikke vises eller fungerer i Windows 11/10
Sådan rettes fejl i manglende DLL-filer på Windows 11/10 pc
Løs printerproblemer med printerfejlfinding i Windows 11/10
Windows-fejlfinding virker ikke i Windows 11/10
SFC fungerer ikke, vil ikke køre eller kunne ikke reparere korrupt fil i Windows 11/10
