MTP USB-enhedsdriver kunne ikke installeres på Windows 11/10
MTP ( Media Transfer Protocol ) er en kommunikationsprotokol, der bruges til at overføre medier og andre filer mellem to bærbare enheder eller mellem en computer og en smartphone. For at bruge denne kommunikationsprotokol skal du installere en MTP -enhedsdriver på din computer. Hvis MTP -enhedsdriveren ikke er installeret korrekt på din computer, fungerer Media Transfer Protocol ikke . I denne artikel vil vi liste de mulige løsninger til at løse problemet MTP USB device driver failed to install on Windows 11/10.
Når MTP USB -enhedsdriveren ikke kan installeres, vises et pop op-vindue på skærmen med følgende meddelelse:
Device driver software was not successfully installed. Please consult with your device manufacturer for assistance getting this device installed.
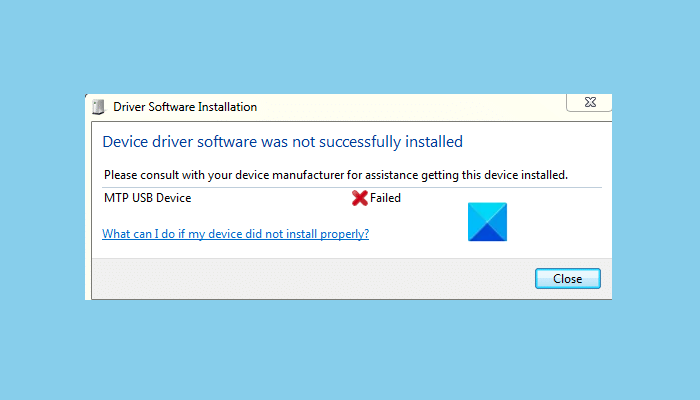
MTP USB -enhedsdriver kunne ikke installeres
Nogle brugere har udtalt, at de var i stand til at løse problemet blot ved at genstarte deres enheder. Du kan også prøve denne metode. Hvis dette ikke virker, kan du fortsætte med fejlfindingsmetoderne nedenfor:
- Skift USB-porte.
- Opdater MTP-enhedsdriver.
- Installer filen "wpdmtp.inf".
- Installer Media Feature Pack fra Microsofts officielle hjemmeside.
1] Skift USB-porte
Den første ting, du skal gøre, er at skifte USB -portene. Hvis din bærbare computer har både USB 2.0- og 3.0-porte(3.0 ports) , skal du slutte din telefon eller bærbare enhed til begge porte én efter én og se, om det hjælper.
Nogle gange opstår fejlen på grund af et defekt USB -kabel. Hvis dette er tilfældet med dig, kan det hjælpe at skifte USB -kablet.
2] Opdater MTP-enhedsdriver
I de fleste tilfælde løser opdatering af enhedsdriveren problemet. Ifølge feedback fra mange berørte brugere hjalp opdatering af enhedsdriveren dem med at løse problemet. Du kan også prøve denne metode og tjekke, om det gør nogen forskel.
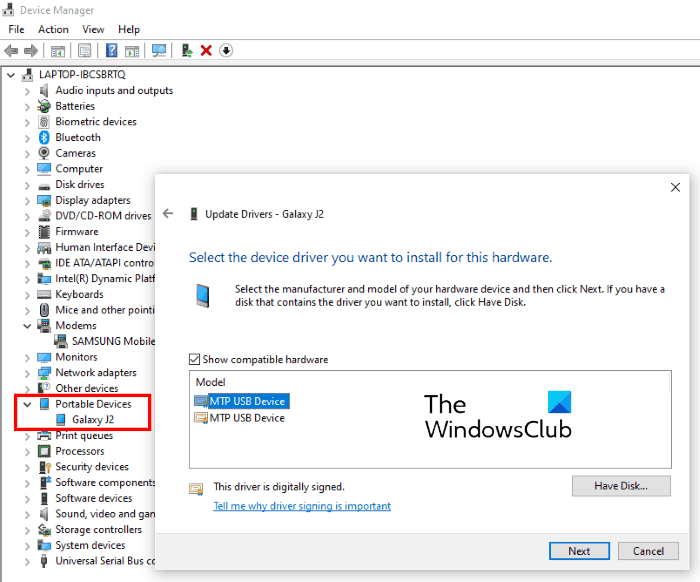
Følg nedenstående trin:
- Tryk på Win + X på dit tastatur, og klik på Enhedshåndtering(Device Manager) .
- Forbind din smartphone med din computer, og udvid sektionen Bærbare enheder(Portable Devices) i Enhedshåndtering.
- Højreklik(Right-click) på navnet på din smartphone, og vælg Opdater driver(Update driver) . Nogle gange vises MTP USB-enhed(MTP USB Device) i afsnittet Bærbar enhed(Device) i stedet for smartphonens navn.
- Klik nu på indstillingen Gennemse min computer for drivere(Browse my computer for drivers) .
- Klik på Lad mig vælge fra en liste over tilgængelige drivere på min computer(Let me pick from a list of available drivers on my computer) . Så vil Windows vise dig en liste over kompatible drivere.
- Vælg MTP USB-enhed(MTP USB Device) , og klik på knappen Næste(Next) .
- Følg instruktionerne på skærmen.
Efter installationen er fuldført, skal du kontrollere, om du kan overføre filerne mellem din computer og smartphone eller ej. Hvis ikke, prøv den næste løsning.
3] Installer filen "wpdmtp.inf".
En manuel installation af filen " wpdmtp.inf " har hjulpet mange mennesker med at løse problemet. Denne metode kan også løse dit problem.
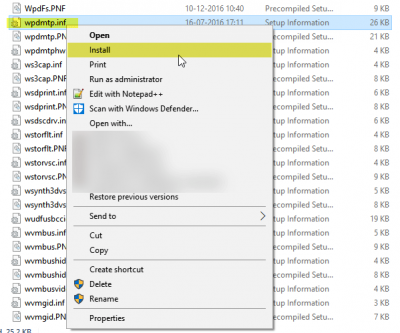
Følg nedenstående trin:
- Åbn Windows Stifinder(Windows Explorer) , og åbn dit C-drev.
- Åbn nu Windows -mappen og åbn derefter INF- mappen.
- Se efter filen med navnet wpdmtp.inf .
- Når du har fundet filen, skal du højreklikke på den og klikke på Installer(Install) . Følg instruktionerne på skærmen.
Efter afslutningen af installationsprocessen skal du slutte din bærbare enhed til din computer og kontrollere, om problemet er løst eller ej.
4] Installer Media Feature Pack(Install Media Feature Pack) fra Microsofts officielle hjemmeside
Denne løsning er for brugere af Windows N-versionen(Windows N version) . N-versionerne af Windows 10 kræver Media Feature Pack for at oprette forbindelse til en smartphone eller anden bærbar enhed. Følg nedenstående trin:
- Besøg microsoft.com .
- Rul(Scroll) ned på siden for at se afsnittet Downloads .
- Vælg den rigtige Windows -udgave fra rullemenuen.
- Klik på knappen Bekræft(Confirm) .
- Klik nu på download-knappen.
- Når du har downloadet filen, skal du installere den.
Det burde hjælpe.
Relateret læsning(Related reads) :
- En driver (service) til denne enhed er blevet deaktiveret (kode 32) .
- Windows kan ikke indlæse enhedsdriveren til denne hardware, kode 38 .
Related posts
USB-lyddrivere installeres ikke på Windows 10
Fix MTP USB-enhedsdriverinstallation mislykkedes
Windows kan ikke bekræfte den digitale signatur (kode 52)
Sådan deaktiveres automatiske driveropdateringer i Windows 10
Skærmdriveren nvlddmkm holdt op med at reagere og blev genoprettet
Denne grafikdriver kunne ikke finde kompatibel grafikhardware
Sådan installeres WiFi-drivere til Windows 11/10
Sådan aktiveres NVIDIA Low Latency Mode på Windows 11/10
Sådan installeres drivere og valgfri opdateringer i Windows 11/10
Windows-computeren fryser, mens grafikdriveren installeres
Driveren, der installeres, er ikke valideret for denne computer
Gratis software til at vise installerede drivere på Windows 11/10
Realtek Network Controller blev ikke fundet i Enhedshåndtering
Sådan deaktiveres håndhævelse af driversignatur på Windows 11/10
Sådan opdaterer du drivere ved hjælp af kommandoprompt i Windows 11/10
Sådan genstartes grafikdriver i Windows 11/10
Windows kan ikke bekræfte udgiveren af denne driversoftware på Windows 10
Videodriveren gik ned og blev nulstillet på Windows 11/10
Sådan installeres MIDI-drivere i Windows 11/10
Der var ingen signatur til stede i emnet - Detaljer om førersignatur
