Naviger lettere med Androids Smart Text Selection og Selected Text Magnification
For nogle, især os i banden, der nærmer sig-over-bakken, kan det være besværligt at arbejde med tekst på vores telefoner. Fordi selve smartphoneteksten, kontekstmenuindtastninger og alle de andre værktøjer til at arbejde med tekst er så små, at de gengiver simple opgaver, såsom at vælge en adresse eller et telefonnummer, kopiere det og derefter indsætte det i målappen kun svært at se, men også noget svært at manipulere.
Den gode nyhed er, at senere versioner af Android (version 8 og 9 eller Oreo og Pie ) med funktioner som Smart Text Selection og Text Magnification har fundet måder at lindre noget af kedeligheden.

Med Smart Text Selection , for eksempel, når du vælger tekst i én app, som f.eks. en adresse i din browser, giver Android dig en foreslået genvej – i dette tilfælde muligheden for at finde placeringen i Google Maps .
Smart Text fungerer i flere forskellige scenarier, herunder at navigere til specifikke apps baseret på valg (telefonnumre, e-mailadresser, adresser og navne) fra websider, e-mails, Seneste, meddelelser(Notifications) og nogle andre skærme, der viser tekst.
Tekstforstørrelse (en funktion, der har været tilgængelig på iPhone i nogen tid nu) viser på den anden side blot en forstørret(Magnification) repræsentation af den tekst, du vælger, mens du fremhæver den, primært for at gøre det nemmere at se, hvad(what ) du trækker i fingeren over. Vi kommer til det om et øjeblik, men lad os først se på flere scenarier for Smart Text Selection.
Smart Text Selection: URL'er(Smart Text Selection: URLs)
Smart Text Selection er en funktion, der altid er tændt i de nyeste versioner af Android , Oreo (ver.8) og Pie (ver. 9). Med andre ord er den klar til at gå; du behøver ikke at gøre noget.
Det er dog så subtilt; at jeg ikke engang vidste, at det var der og ventede på at gøre mit liv bare lidt lettere. Alt jeg skulle gøre var at bruge det. Før jeg skrev denne artikel, talte jeg med flere venner og kolleger, der bruger Android -smartphones, men som ikke var klar over denne praktiske lille funktion.
Lad os starte med at vælge URL'er.
Normalt er webadresser allerede "hot" eller hyperlinkede i koden for e-mails, websider og de fleste andre dokumenter, primært fordi når du indtaster en URL i f.eks. Microsoft Outlook eller Word , opretter det program automatisk linket. Men det er ikke altid tilfældet, især på Androids Resents og Notifications -skærme.
Før fremkomsten af Smart Text Selection indebar for at få en URL fra det dokument, du læser til adresselinjen i din browser, typisk at vælge og kopiere den fra den oprindelige placering og derefter indsætte den i browseren, som på Androids selvfølgelig er det normalt Chrome .

Med Smart Text Selection skal du blot dobbeltklikke på URL'en(URL) for at vælge den, som vist ovenfor. Ud over de typiske Format , Klip(Cut) , Kopier(Copy) og andre valgte tekstindstillinger viser Android et link til at starte standardbrowseren.
Ligesom min er din sandsynligvis Chrome . Hvis du trykker på Chrome , åbnes browseren, som igen navigerer til den adresse, du har valgt, og reducerer trinene fra nogle få til et.
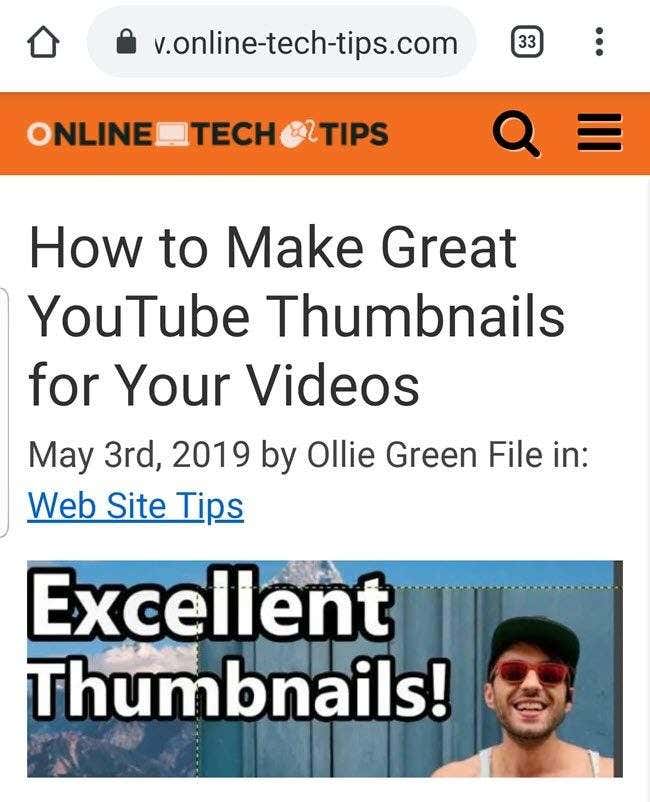
Smart tekstvalg: Placeringer(Smart Text Selection: Locations)
At få en fysisk adresse fra et dokument til Google Maps og til gengæld at vise denne adresse som en placering på et kort indebærer flere trin. Med Smart Text Selection , når du vælger en adresse i en e-mail, webside, sms, Seneste(Recent) eller Notifikation(Notification) , hvis Google Maps er den eneste kortapplikation på din telefon, tilbyder Android " Google Maps " som en mulighed i pop op-vinduet menu.
Hvis din telefon har mere end én kortapplikation installeret, som de fleste Android -enheder gør, får du en mere generisk "Kort"-menuindgang, som vist nedenfor.

Tapping Map præsenterer alle tilgængelige apps med kortlægningsfunktioner.

Hvad der derefter sker, afhænger selvfølgelig af, hvilken app-genvej du trykker på. Hvis du trykker på Google Maps , starter Android den app, og den søger efter og viser placeringen.
( Tip : Læg også mærke til valgmulighederne " Bare(Just) én gang " og " Altid " under appgenvejene. Disse spørger selvfølgelig i det væsentlige, om du ønsker, at dit valg her skal blive standard. Hvis du efter at have valgt en app vælger Altid, du vil ikke se disse muligheder eller dette trin i proceduren igen.
Hvis du f.eks. skulle vælge Google Maps , og derefter trykke på Altid(Always) , næste gang du foretager et smart tekstvalg vedrørende kortlægning af adresser, i stedet for det generiske "Kort", vil pop op-menuen være Google Maps , hvorved endnu et trin elimineres eller to.)

Smart Text Selection: E-mail-adresser(Smart Text Selection: Email Addresses)
Proceduren for Smart Text Selection for e-mail-adresser er den samme. Du vælger e-mailadressen i browseren, e-mailen eller hvor som helst, og Android inkluderer den generiske "E-mail"-indstilling på pop-up-menuen.
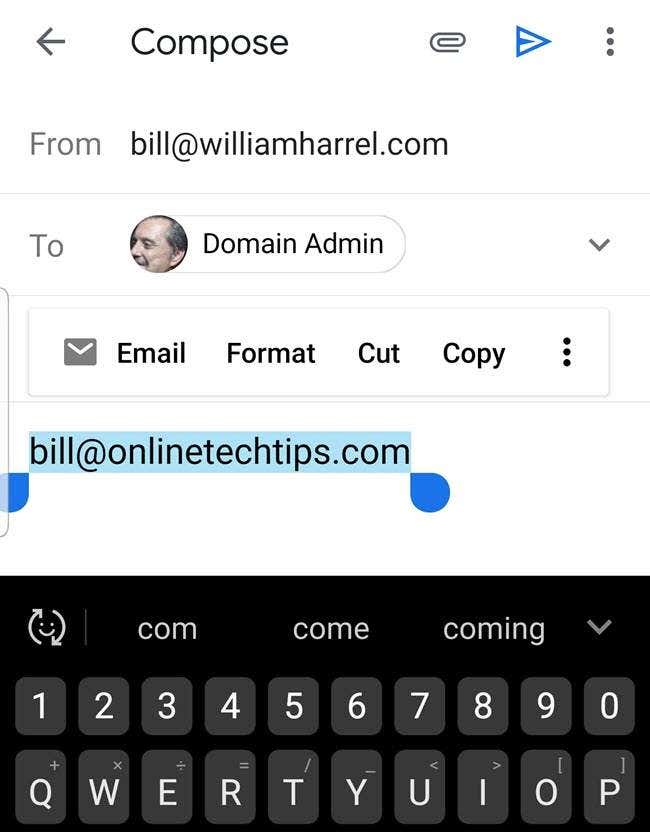
Hvis du trykker på E- mail(Email) , vises en liste over de apps på din telefon, der er i stand til at sende og modtage e-mails, som vist her.

Hvis du trykker på den ønskede app-genvej, starter den e-mail-klient og afføder en ny e-mail, komplet med feltet "Til" udfyldt med den adresse, du valgte i begyndelsen af denne procedure. (Igen her kan du bede Android om at præsentere din ønskede e-mail-klient fra nu af ved at vælge "Altid" i stedet for "Bare én gang.")
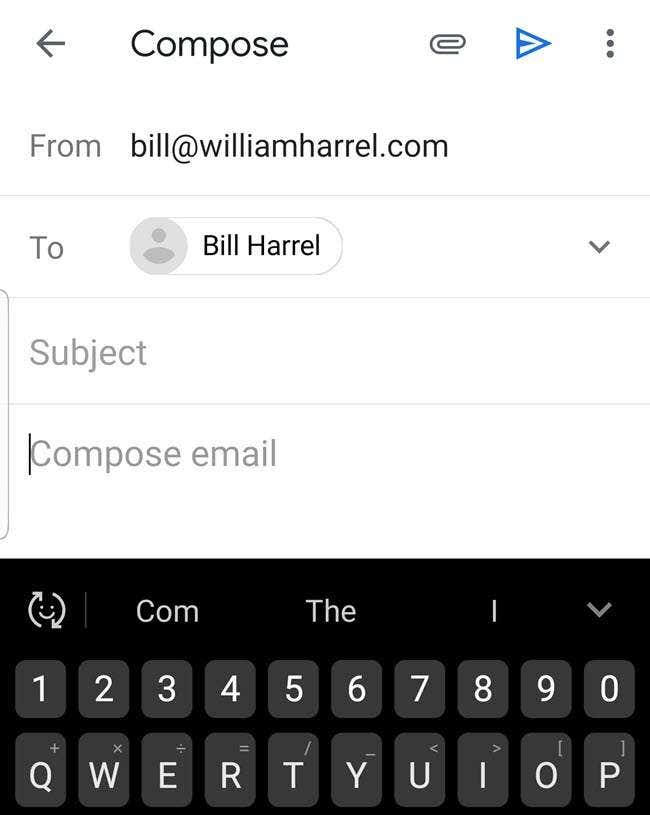
Tekstvalg gjort nemt(Text Selection Made Easy)
Endelig er her en tekstvalgmulighed, som jeg har fundet praktisk. Jeg ved ikke med dig, men efter alle disse år har jeg stadig problemer med at manipulere de små blå trækhåndtag til at vælge tekstblokke. Det er ikke det, at jeg ikke kan flytte dem, hvor jeg vil have dem hen; det er, at jeg ikke kan se, hvad der er under min finger, eller hvad der rent faktisk bliver valgt, mens jeg trækker.
Android har løst dette ved at forstørre teksten direkte under og på hver side af min fingerspids og vise den lige over det, som vist her.

Indrømmet, der er ikke noget jordrystende her, og du behøver heller ikke at foretage ændringer i indstillinger for at det kan ske. Men ærligt talt(Frankly) , efter at jeg først installerede Android 9 , og dette begyndte at ske, troede jeg, at det var en form for fejl, indtil jeg undersøgte det. Denne funktion virker næsten overalt, hvor du kan vælge tekst, inklusive tekstindtastningsfelter, som vist her.

Jeg finder dette særligt praktisk, når jeg skriver tekstbeskeder. Det gør korrektur – når jeg ser hvad jeg har skrevet – meget nemmere.
Evnen til at manipulere skærmindhold med fingrene er uden tvivl kraftfuld, og små innovationer som Smart Text Selection og udvalgt tekstforstørrelse er blot små eksempler på, hvad udviklere kan og vil finde på. Alt, hvad der øger bekvemmeligheden og produktiviteten, uanset hvor lille det er, er fremskridt.
Related posts
Øg bekvemmeligheden og produktiviteten med Androids Picture-in-Picture-tilstand
Sådan planlægger du en tekstbesked på Android
Appen vil ikke åbne på Android? 10 måder at løse
Kan du ikke sende tekstbeskeder fra Android? 4 rettelser at prøve
Sådan opsætter og bruger du Smart Lock på Android
De 8 bedste selfie-apps til Android
Sådan deler du din skærm på Android
6 bedste målsporingsapps til iPhone og Android
8 bedste apps til at downloade film gratis på Android (Opdateret 2022)
6 bedste guitarapps til Android
Sådan tømmes papirkurven på Android
7 bedste nyhedsapps til Android og iPhone
5 bedste Android-gamingtelefoner, der er værd at købe i 2021
30 apptilladelser, der skal undgås på Android
De 4 bedste offlinemeddelelser (ingen internet) apps til iPhone og Android (2021)
Sådan sletter du downloads på Android
Sådan rettes Sim Not Provisioned-fejl på Android eller iPhone
De bedste opkalds-id-apps til Android og iOS
Android-telefon vil ikke foretage opkald? 10 måder at rette på
De 5 bedste apps til at begrænse skærmtid på iPhone og Android
