Netværksikonet siger Ingen internetadgang, men jeg er forbundet
Hvis efter du har opgraderet eller opdateret din Windows 11/10 , og du bemærker, at Network Connectivity Status Indicator ( NCSI ) på meddelelsesområdet/systembakken i højre ende af proceslinjen(Taskbar) indikerer, at der ikke er nogen internetforbindelse(no internet connection) , så er dette indlæg beregnet til at hjælpe dig . I dette indlæg vil vi give den løsning, du kan prøve for at løse denne anomali.
Baseret på brugerrapporter på supportfora viser Windows 11/10 falske internetforbindelsesadvarsler for nogle pc'er.
Brugere har rapporteret, at en frygtet gul trekant ville dukke op på proceslinjen og rapportere irriterende, at de ikke (t)har (No In)internetadgang(ernet Access) . Fejlen vises, når din enhed er tilsluttet din internetenhed korrekt, men det ser ud til, at Windows 11/10 ikke kan oprette forbindelse til internettet.
Dette problem er forskelligt fra internetforbindelsesproblemer, der forårsagede problemer for VPN-brugere . På trods af at Windows 10 informerer brugerne om, at deres internetforbindelse er nede, gør den faktisk præcis, som den skal. Som Windows -problemer går, er dette et mindre problem.
Netværksikonet(Network) siger Ingen internetadgang
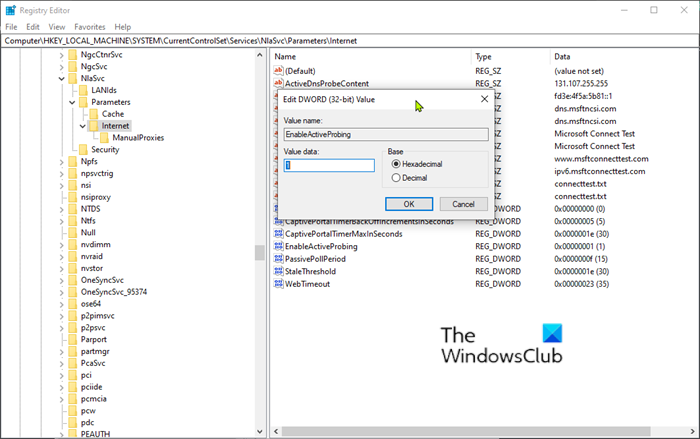
Hvis du står over for problemet, kan du prøve nedenstående rettelse for at løse problemet.
Da dette er en registreringsoperation, anbefales det, at du sikkerhedskopierer registreringsdatabasen(back up the registry) eller opretter et systemgendannelsespunkt som nødvendige sikkerhedsforanstaltninger. Når du er færdig, kan du fortsætte som følger:
- Tryk på Windows key + R for at starte dialogboksen Kør.
- I dialogboksen Kør skal du skrive regedit og trykke på Enter for at åbne Registreringseditor(open Registry Editor) .
- Naviger eller hop til registreringsdatabasenøglens sti nedenfor:
HKEY_LOCAL_MACHINE\SYSTEM\CurrentControlSet\Services\NlaSvc\Parameters\Internet
- I højre rude skal du dobbeltklikke på EnableActiveProbing - indgangen for at redigere dens egenskaber.
- Indstil værdidata(Value data) til 1 i egenskabsvinduet .
- Klik på OK(OK) for at anvende ændringer.
- Afslut Registreringseditor(Registry Editor) og genstart din computer.
Det er det! Netværksikonet skulle nu rapportere internetforbindelsesstatus korrekt.
Hvis dette ikke hjælper, skal du køre en af disse netværksfejlfindere eller bruge funktionen Netværksnulstilling og se, om det virker for dig.
Microsoft har erkendt dette problem og vil sandsynligvis udrulle en rettelse i en fremtidig kumulativ opdatering.
Relateret(Related) :
- Internettet virker ikke efter Windows Update(Internet not working after Windows Update)
- Ingen internetadgang efter installation af Windows Feature Update .
Related posts
Sådan finder du routerens IP-adresse på Windows 10 - IP-adresseopslag
Sådan opsætter du en internetforbindelse på Windows 11/10
Hvad er Network Address Translator (NAT)? Hvad gør den? Har jeg brug for det?
Sådan kontrolleres netværksadapterhastighed på Windows 11/10
Ingen internetforbindelse, men vises som forbundet til internettet
Forbedre trådløs netværkshastighed på Windows 10
2 måder at blokere Android-apps fra at få adgang til internettet -
Hvordan aktiverer eller deaktiverer jeg Wi-Fi på Windows 11? -
3 måder at oprette forbindelse til skjulte Wi-Fi-netværk i Windows 11 -
Løs problemer med netværks- og internetforbindelse i Windows 11/10
Sådan indstilles en Android-proxyserver til Wi-Fi-netværk -
FEJL NETVÆRKSADGANG NEGET | FEJL INTERNET AFBRUDT
De bedste Back-to-School Wi-Fi-routere fra ASUS -
Android Data Saver og hvordan du aktiverer den
Hvad er et ASUS AiMesh-netværk, og hvordan opretter man et? -
7 måder, hvorpå ASUS Forældrekontrol beskytter dine børn
Hvad er en hjemmegruppe? Sådan bruger du Windows 7-hjemmegruppen
Sådan konfigurerer og bruger Instant Guard på ASUS Wi-Fi-routere
Sådan deler du mapper, filer og biblioteker med netværket i Windows
2 måder at opdatere firmwaren på en TP-Link Wi-Fi 6 router -
