Nulstil Chrome-browserindstillingerne til standard i Windows 11/10
Google Chrome browser anses for at være en hurtig browser. Men brugerne oplevede, at det nogle gange gik langsomt. For at løse dette problem har Chrome(Chrome) ligesom nulstil Firefox - funktionerne introduceret knappen Nulstil Chrome(Reset Chrome) .

Selvom du altid kan prøve at fejlfinde problemerne med frysning eller nedbrud i Google Chrome(Google Chrome Freezing or Crashing) , hvis dette ikke virker for dig, tilbyder Google dig nu en nem måde at nulstille Chrome -indstillinger på din Windows 10/8/7.
Nulstil Chrome til standard
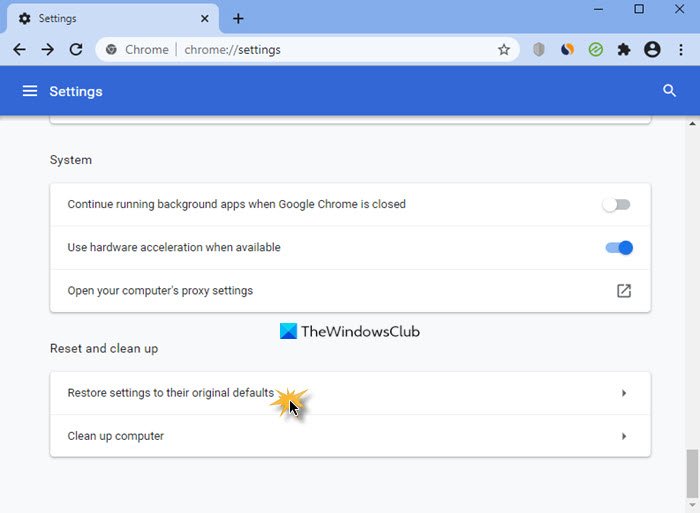
Gør følgende for at nulstille eller gendanne Chrome-indstillinger til standard i Windows 11/10 :
- Åbn Chrome.
- Indtast
chrome://settingsadresselinjen - Tryk på Enter.
- Rul(Scroll) mod slutningen, og klik på Avancerede(Advanced) indstillinger.
- Mod slutningen vil du se Gendan indstillinger til deres oprindelige standardindstillinger(Restore settings to their original defaults) .
- Klik(Click) på knappen for at gendanne for at åbne panelet Nulstil indstillinger(Reset)
- Klik på knappen Nulstil indstillinger(Reset settings) .
Når du bruger denne mulighed, nulstilles din profil til tilstanden efter-frisk-installation.

Som udgangspunkt vil følgende blive gjort:
- Søgemaskine(Search Engine) vil blive nulstillet til standard
- Hjemmesiden vil blive nulstillet til standard
- Ny faneside(New Tab Page) vil blive nulstillet til standard
- Fastgjorte faner vil blive frigjort
- Udvidelser, tilføjelser og temaer vil blive deaktiveret. Siden Ny fane(New Tab Page) vil blive indstillet til at åbne ved start af Chrome .
- Indstillinger for indhold nulstilles. Cookies, cache og webstedsdata(Site) vil blive slettet.
Selvom Google introducerede denne funktion lidt sent, er det godt, at de har introduceret den. Nu efter Internet Explorer tilbyder begge de to andre populære browsere – Chrome og Firefox funktionen til at nulstille browserindstillingerne til standard.
Windows 11/10 /10 -brugere – se, hvordan du nulstiller Microsoft Edge-browseren til standardindstillingerne(reset Microsoft Edge browser to default settings) .
TIP: Hvis du ikke er i stand til at åbne eller starte Chrome , skal du skrive chrome.exe --disable-extensionsi feltet Kør(Run) og trykke på Enter . Dette åbner Chrome i fejlsikret tilstand(Chrome in Safe Mode) med plugins, udvidelser osv. deaktiveret.
Related posts
Ret RESULT_CODE_HUNG fejl på Chrome, Edge på Windows 11/10
Ret Google Chrome, der halter og langsomme til at åbne i Windows 11/10
Åbn og brug Chrome Task Manager på Windows 11/10
Fix Chrome vil ikke åbne eller starte på Windows 11/10 pc
Genstart Chrome, Edge eller Firefox uden at miste faner i Windows 11/10
Sikkerhedskopier, flyt eller slet PageFile.sys ved nedlukning i Windows 11/10
Deaktiver Profile Manager i Google Chrome på Windows 11/10
Google Chrome-udvidelser virker ikke på Windows 11/10
Sådan bruger du Charmap og Eudcedit indbyggede værktøjer i Windows 11/10
Nulstil eller opdater Firefox-browserindstillinger til standard i Windows 11/10
Reparer Crypt32.dll ikke fundet eller manglende fejl i Windows 11/10
Nulstil File Explorer navigationsrudebredde til standard i Windows 11/10
Twitch virker ikke på Chrome i Windows 11/10
Sådan ryddes, nulstilles, tømmes DNS-cache i Windows 11/10
Sådan kontrolleres nedluknings- og opstartsloggen i Windows 11/10
Nulstil Windows Update Agent til standard i Windows 11/10, hvis den er beskadiget
Inkognitotilstand mangler i Chrome på Windows 11/10
Ret rullepanel, der mangler i Chrome på Windows 11/10
Hvad er PLS fil? Hvordan opretter man en PLS-fil i Windows 11/10?
Microsoft Edge Browser Tips og Tricks til Windows 11/10
