Nulstil eller gendan din Gmail-adgangskode
I er alle bekendt med konceptet om, at lange og komplicerede adgangskoder er sikre og svære at bryde. Men det kan være endnu sværere for brugeren at huske disse komplicerede adgangskoder. Dit kodeord kan være kompliceret eller langt, fordi det kan indeholde bogstaver, tal og specialtegn, som er i en meningsløs rækkefølge.

Så hvad sker der, når du har glemt adgangskoden til din Gmail- konto? (Gmail)Bare rolig, du kan nemt gendanne din Gmail- adgangskode ved hjælp af forskellige metoder, som vi vil diskutere her i detaljer. For at gendanne Gmail- adgangskoden skal du gennemgå en valideringsproces, før du kan indstille en ny adgangskode til din Gmail- konto.
Nulstil(Reset) eller gendan din Gmail-adgangskode(Gmail Password)
Metode 1: Indtast din sidste korrekte adgangskode(Method 1: Enter Your Last Correct Password)
Du glemmer muligvis den nye komplicerede adgangskode, som du har indstillet, og for at gendanne din adgangskode skal du følge nedenstående trin:
1. Indtast din adresselinje https://mail.google.com/ (på din browser). Angiv nu din Google-e-mailadresse(Google email address) , hvis adgangskode du har glemt.
2.Alternativt kan du besøge " Gmail-kontogendannelsescenteret(Gmail account recovery center) ". Angiv derefter din Gmail -adresse og klik på Næste(Next) .
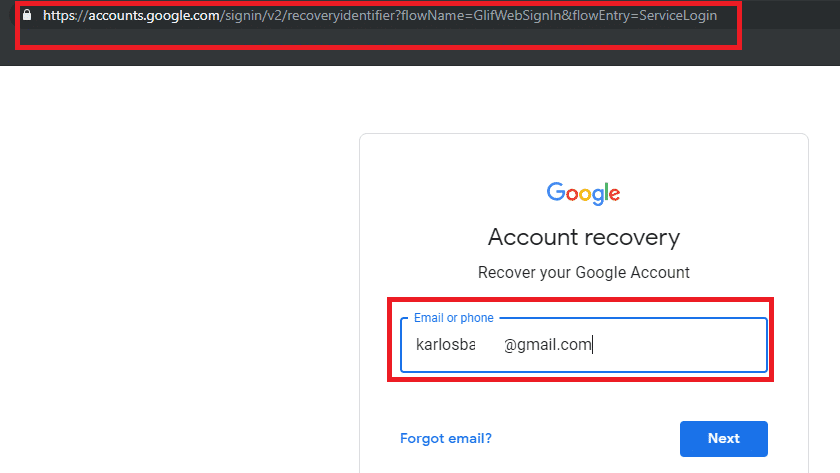
3. Indsæt dit e-mail-id og klik på Næste.(Next.)
4. Klik på linket " Glem adgangskode ".(Forget password)

5.Du vil blive omdirigeret til siden som vist nedenfor: " Indtast den sidste adgangskode, du husker ved at bruge denne Google-konto(Enter the last password you remember using this Google account) ". Her skal du indtaste den sidste adgangskode(last password) , du husker, og derefter klikke på Næste.(Next.)

6.Hvis den gamle adgangskode, du indtastede, er korrekt, kan du nemt indstille en ny adgangskode til din Gmail- konto. Bare følg instruktionerne på din skærm for at indstille en ny adgangskode.
Metode 2: Få en bekræftelseskode(Verification) på dit telefonnummer(Number)
Hvis du har konfigureret 2-trinsbekræftelse på din Google - konto, skal du følge denne metode for at gendanne adgangskoden til din Gmail -konto:(Gmail)
1. Indtast i adresselinjen i din browser " https://mail.google.com/ " og skriv derefter dit Google -e- mail-id, som du ønsker at gendanne.
2. Alternativt kan du navigere til Gmail-kontogendannelsescenteret(Gmail account recovery center) . Giv din Gmail-adresse, og klik på Næste.(Next.)
3. Klik nu på linket " Glemt adgangskode? (Forgot password?)”.
4. Ignorer alle de muligheder, der ikke er relateret til telefonnummeret ved at klikke på " Prøv en anden måde(Try another way) ". Når du ser " Få en bekræftelseskode(Get a verification code) " på dit telefonnummer, skal du indtaste dit telefonnummer,(type your phone number) som er knyttet til Gmail- eller Google - kontoen.

5.Der vil være 2 måder at modtage en kode fra Google på. (2 ways to receive a code from Google.)Disse er via: " Send sms(Send text message) " eller " Få et opkald(Get a call) ". Vælg hvad du foretrækker.

6. Indtast din bekræftelseskode, og klik derefter på " Bekræft(Verify) "-knappen.

7. Følg instruktionerne på skærmen for at nulstille Gmail-adgangskoden.(resetting the Gmail password.)
Metode 3: Brug tiden (da du oprettede Gmail-kontoen) til at gendanne(Method 3: Use the time (when you created the Gmail account) to Recover)
1. Indtast i adresselinjen i din browser " https://mail.google.com/ " indsæt dit Google -e- mail-id, som du ønsker at gendanne.
2. Klik på linket " Glemt adgangskode? (Forgot password?)”.

3. Ignorer alle de muligheder, der ikke er relateret til telefonnummeret ved at klikke på " Prøv en anden måde(Try another way) ". Klik derefter på " Jeg har ikke min telefon(I don’t have my phone) ".

4. Fortsæt nu med at klikke på " Prøv en anden måde(Try another way) ", indtil du ser siden " Hvornår oprettede du denne Google-konto? (When did you create this Google Account?)”.
5. Dernæst skal du vælge måned og år, hvor du første gang oprettede din Gmail-konto,(select the month & year when you first created your Gmail account ) og klik på Næste.
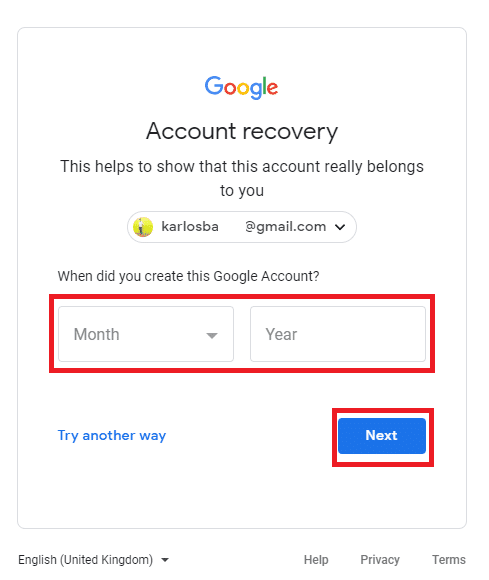
6.Herefter kan du nemt nulstille adgangskoden til din Gmail- konto. (Gmail)Bare følg instruktionerne på skærmen og nulstil din adgangskode.
Metode 4: Få en bekræftelseskode på din gendannelses-e-mail(Method 4: Get a Verification code on your Recovery Email)
1. Indtast i adresselinjen i din browser " https://mail.google.com/ " indsæt dit Google -e- mail-id, som du ønsker at gendanne.
2. Klik på linket " Glemt adgangskode? (Forgot password?)”.

3. Ignorer alle de muligheder, der ikke er relateret til telefonnummeret ved at klikke på " Prøv en anden måde(Try another way) " og derefter klikke på " Jeg har ikke min telefon(I don’t have my phone) ".

4. Spring valgmulighederne over, indtil du bliver omdirigeret til siden, der viser: " Get verification code to ****** email address " mulighed.

5. Du får automatisk en gendannelseskode på den e-mail-adresse, du allerede har angivet som gendannelses-e-mail for din Gmail - konto.
6. Bare log ind på gendannelses-e-mailen og få bekræftelseskoden. (get the verification code. )
7. Indsæt den 6-cifrede kode( 6-digit code) i det angivne felt, og du kan nu indstille en ny adgangskode og gendanne din Gmail-konto.(set a new password and recover your Gmail account.)

Metode 5: Besvar sikkerhedsspørgsmålet(Method 5: Answer the Security Question)
1. Du kan navigere til Gmail-kontogendannelsescenteret(Gmail account recovery center) . Indtast din Gmail-adresse, og klik på Næste.(Next.)
2. Klik nu på skærmbilledet Adgangskode(Password) på linket " Glemt adgangskode? (Forgot password?)”.

3. Ignorer alle de muligheder, der ikke er relateret til telefonnummeret ved at klikke på " Prøv en anden måde(Try another way) " og derefter klikke på " Jeg har ikke min telefon(I don’t have my phone) ".

4. Spring over alle mulighederne, indtil du får muligheden, hvor du kan ' Besvar det sikkerhedsspørgsmål, du har tilføjet til din konto(Answer the security question you added to your account) '.
Bemærk:(Note:) Sikkerhedsspørgsmål er de spørgsmål, som du stillede, da du første gang oprettede Gmail- kontoen. Sørg for at huske svarene.
5. Angiv svaret på sikkerhedsspørgsmålet, og du vil nemt kunne gendanne din Gmail - konto.

Anbefalede:(Recommended:)
- Fix Windows kunne ikke finde en driver til din netværksadapter(Fix Windows could not Find a Driver for your Network Adapter)
- 3 måder at kombinere flere PowerPoint-præsentationsfiler på(3 Ways to Combine Multiple PowerPoint Presentation Files)
- Fix VCRUNTIME140.dll mangler fra Windows 10(Fix VCRUNTIME140.dll is Missing from Windows 10)
- Reparer Master Boot Record (MBR) i Windows 10(Repair Master Boot Record (MBR) in Windows 10)
Jeg håber, at ovenstående trin var nyttige, og nu kan du nemt nulstille eller gendanne din Gmail-adgangskode,(Reset or Recover Your Gmail Password,) men hvis du stadig har spørgsmål vedrørende denne tutorial, er du velkommen til at stille dem i kommentarfeltet.
Related posts
Sådan ændres Gmail-adgangskode på 5 minutter
Hvad kan jeg gøre, hvis jeg har glemt min Instagram-adgangskode? (Nulstil Instagram-adgangskode)
3 måder at dele Wi-Fi-adgang på uden at afsløre adgangskode
Sådan fjerner du Google- eller Gmail-profilbillede?
Flyt nemt e-mails fra en Gmail-konto til en anden
Sådan repareres beskadigede AVI-filer gratis
Sådan bruger du Gmail i Microsoft Outlook
Ret Facebook-hjemmesiden vil ikke indlæses korrekt
7 måder at rette e-mail fast i Gmails udbakke
Fix Discord Go Live, der ikke vises
Genkald en e-mail, du ikke ville sende i Gmail
Sådan nulstiller du Samsung Galaxy S9 (2022)
Sådan hard nulstilles Samsung Tablet
Sådan fjerner eller nulstiller BIOS-adgangskoden (2022)
Sådan får du vist gemt adgangskode i Chrome
Få adgang til mobilwebsteder ved hjælp af desktopbrowser (pc)
Ret internetfejl på PUBG-mobilapps
Slet Gmail-konto permanent (med billeder)
Sådan rydder du kø i Spotify på desktop og mobil
Sådan kontrollerer du e-mail-id knyttet til din Facebook-konto
