Nulstil File Explorer navigationsrudebredde til standard i Windows 11/10
Hvis du ændrede navigationsrudens bredde i File Explorer på Windows 11/10 , og du nu ønsker at få den tilbage til standardbredden, så kan du nulstille Explorer-navigationsrudens(Explorer Navigation) bredde til standard ved hjælp af registreringseditoren(Registry Editor) .
Navigationsruden i File Explorer viser hurtig adgang , denne pc (inklusive dine drev), biblioteksmapper (såsom musik(Music) , videoer(Videos) , billeder(Pictures) osv.) og netværksdrev(Network) . Som standard viser Windows en indstillet bredde, som ikke bliver ændret, selvom et mappe- eller partitionsnavn gemmer sig på grund af det. Hvis du har ændret bredden tidligere, og du nu vil gendanne standardbredden, er der to måder at gøre det på.
Først kan du klikke på kanten af navigationspanelet og trække det mod venstre eller højre side. Dette trick virker dog, hvis du husker bredden værdifuldt. Den anden måde er at bruge registreringseditoren(Registry Editor) til at slette en værdi, der citerer den aktuelle bredde af navigationsruden.
Nulstil Explorer-(Reset Explorer) navigationsrudens bredde til standard
Følg disse trin for at nulstille File Explorer navigationsrudebredden til standard.
- Tryk på Win+R for at åbne Kør-prompten.
- Skriv regedit og tryk på Enter-knappen.
- Klik(Click) på knappen JA(YES) i UAC- prompten.
- Naviger til GlobalSettings\Sizer stien i Registreringseditor.
- Slet den binære værdi for PageSpaceControlSizer .
- Genstart File Explorer.
Før du går videre, bør du tage backup af registreringsdatabasefiler(backup Registry files) og først oprette et systemgendannelsespunkt .
Tryk nu på Win+R -knapperne sammen, skriv regedit og tryk på Enter - knappen. Det vil vise dig UAC - prompten, hvor du skal klikke på knappen JA(YES) .
Derefter skal din pc åbne Registreringseditor . Naviger derefter til følgende sti-
HKEY_CURRENT_USER\SOFTWARE\Microsoft\Windows\CurrentVersion\Explorer\Modules\GlobalSettings\Sizer
Her kan du finde en REG_BINARY- værdi kaldet PageSpaceControlSizer .
Du skal slette denne værdi. For det skal du højreklikke på den og vælge Slet(Delete) - indstillingen.
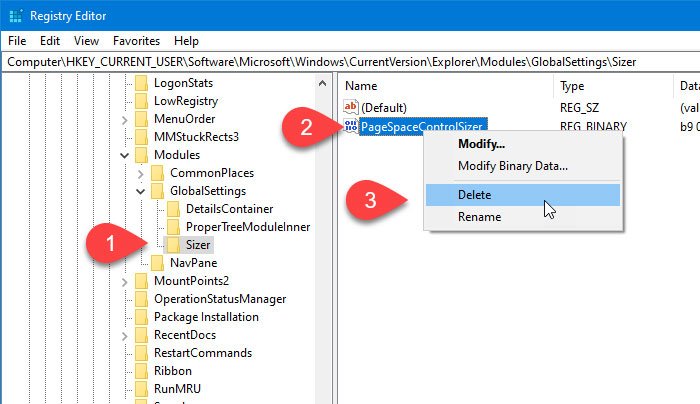
Klik derefter på knappen Ja(Yes) for at bekræfte fjernelsen.
Nu skal du genstarte Windows Stifinder(restart Windows Explorer) . Du bør nu se standardbredden på navigationspanelet.
Til din orientering oprettes PageSpaceControlSizer- værdien automatisk, hver gang du åbner File Explorer , og dataene ændres, når brugere ændrer bredden manuelt.
Det er alt!
Related posts
Sådan viser du detaljeruden i File Explorer i Windows 11/10
File Explorer åbnes ikke i Windows 11/10
Sådan fjerner du OneDrive-ikonet fra File Explorer i Windows 11/10
Forhåndsvisninger af miniaturebilleder vises ikke i File Explorer på Windows 11/10
Deaktiver visning af seneste søgeposter i File Explorer i Windows 11/10
Sådan slår du fil- og printerdeling til eller fra i Windows 11/10
Sådan sikkerhedskopieres og gendannes mapper med hurtig adgang i Windows 11/10
Aktiver eller deaktiver adgang til File Explorer-indstillinger i Windows 11/10
File Explorer viser ikke filer, selvom de findes i Windows 11/10
Fjern dubleret drevbogstav fra Stifinder i Windows 11/10
Sådan sletter du PageFile.sys ved nedlukning i Windows 11/10
Sådan tilføjes kontrolpanel til File Explorer i Windows 11/10
Windows Screen bliver ved med at opdatere sig selv automatisk i Windows 11/10
Bedste gratis 3D File Viewer-software til at se 3D-modeller i Windows 11/10
Sådan aktiveres eller deaktiveres Træk og slip i Windows 11/10
Sådan fjerner du alle fastgjorte apps og nulstil proceslinjen i Windows 11/10
Åbn File Explorer til denne pc i stedet for hurtig adgang i Windows 11/10
Sådan viser du filudvidelser i Windows 11/10
Sådan installeres en driver manuelt ved hjælp af en .INF-fil i Windows 11/10
Hvordan opretter man en ny mappe i Windows 11/10?
