Nulstil OneDrive for at løse OneDrive-problemer på Windows 11/10
Hvis du står over for OneDrive- problemer på din Windows 11/10 PC , kan en fuld nulstilling af OneDrive- klienten hjælpe dig med at løse de fleste problemer. Lad os se, hvordan du nulstiller OneDrive-(reset OneDrive) indstillinger til standardværdier.

Nulstil OneDrive i Windows 11/10
Skriv Kør(Run) i Start søgning, og tryk på Enter for at åbne feltet Kør(Run) .
Derefter skal du kopiere og indsætte følgende og trykke på Enter for at nulstille OneDrive:
%localappdata%\Microsoft\OneDrive\onedrive.exe /reset
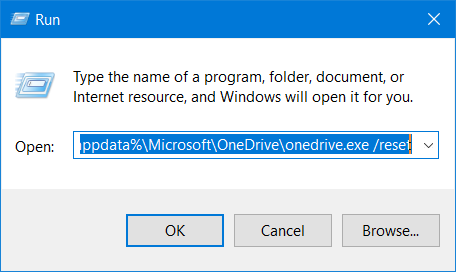
Du vil se OneDrive- ikonet i meddelelsen forsvinde og derefter dukke op igen.
Dette kan tage et stykke tid at køre, men når processen er fuldført, vil din OneDrive-app og -indstillinger nu være blevet nulstillet til standardværdierne.
Hvis OneDrive -skyikonet ikke vises igen efter et minut eller to, skal du åbne feltet Kør(Run) igen, indtaste følgende og trykke på Enter:
%localappdata%\Microsoft\OneDrive\onedrive.exe
Jeg håber, det løser dine OneDrive-problemer. Hvis det ikke gør det, så afinstaller OneDrive fra Windows 10 helt og download det fra onedrive.live.com og installer det.
TIP : Windows 8/7-brugere ønsker måske at køre OneDrive-fejlfinding .
OPDATERING(UPDATE) : Siger Sts stz i kommentarerne nedenfor:
Hvis dette ikke hjælper, skal du bruge registreringseditoren(Registry Editor) og gå til:
HKEY_LOCAL_MACHINE\SOFTWARE\Policies\Microsoft\Windows\OneDrive
Hvis tasterne " DisableFileSyncNGSC " og " DisableFileSync " er indstillet til "1", skal du ændre disse værdier til " 0 ", og OneDrive vises igen.
Sådan nulstiller du OneDrive Microsoft Store -appen

Følg nedenstående trin for at nulstille(reset) OneDrive-appen:
- Start OneDrive Store-appen.
- Klik(Click) på de tre vandrette prikker øverst til højre, og vælg Indstillinger(Settings) .
- Klik på Nulstil nu(Reset now) .
Hvordan løser jeg OneDrive Sync-problemer i Windows(Sync Issues Windows) ?
For at løse OneDrive-synkroniseringsproblemer Windows 10(OneDrive Sync Issues Windows 10) , prøv at genstarte OneDrive -synkroniseringsklientappen på din pc. Du vil måske tjekke, om din OneDrive- konto er forbundet til Windows 10 . Tjek også din pc's ledige lagerplads.
Hvad sker der, hvis jeg nulstiller OneDrive?
Når du nulstiller OneDrive , vil dit OneDrive blive gendannet til den tilstand, det var i før den første aktivitet, du valgte. Alle dens indstillinger vil blive nulstillet til standard.
Har du brug for specifik hjælp? Tjek disse:(Need specific help? Check these:)
- OneDrive starter ikke(OneDrive won’t start)
- Løs OneDrive-synkroniseringsproblemer og -problemer(Fix OneDrive sync problems & issues)
- Kan ikke gemme filer i OneDrive-mappen .
Related posts
Deaktiver OneDrive-notifikationer, når synkronisering automatisk stopper
Ret OneDrive fejlkode 0x8004de40 på Windows 11/10
Ret OneDrive-fejlkode 0x8007016a
OneDrive Error 0x80070194, Cloud-filudbyderen afsluttede uventet
Tillad OneDrive at deaktivere tilladelsesarv i skrivebeskyttede mapper
OneDrive vs Google Drive - Hvilken er den bedste cloud-tjeneste?
Sådan bruger du OneDrive til at få adgang til dine filer på din Windows 11/10-pc
Sådan låser du OneDrive med adgangskode, Touch ID eller Face ID på iPad
OneDrive gemmer ikke Word-dokumenter - Dette er ikke et gyldigt filnavn
Bedste Microsoft OneDrive tips og tricks til at bruge det som en professionel
OneDrive.exe-indgangspunkt ikke fundet på Windows 11/10
Sådan løses OneDrive-synkroniseringsproblemer på Windows 11/10
Sådan sikrer du OneDrive-konto
Sådan fjerner du link, ekskluderer eller fjerner en mappe fra OneDrive i Windows 11/10
Sådan rettes OneDrive-fejlkode 0x8004de25 eller 0x8004de85
Fejl 0x80071129: Taget, der er til stede i reparse point bufferen, er ugyldigt
Sådan begrænser du den båndbredde, der bruges af OneDrive og Dropbox
Noget gik galt Fejlkode 102 i OneDrive
Få OneDrive til at fortsætte med at synkronisere, når batterisparetilstand er slået til
Sådan tilføjer og synkroniserer du flere OneDrive-konti til min computer
