Nulstil Windows Adgangskode med Gendan mit Adgangskode Hjem Gratis
Det ligger i menneskets natur at glemme ting til tider (fejlagtigt eller bevidst). Det værre kan ramme, når du lige er tilbage fra din ferie og ikke kan huske din Windows -adgangskode. Under sådanne omstændigheder, uanset hvor meget du prøver, vil login -skærmen bare ikke tillade dig at komme forbi den. I et sådant tilfælde skal du muligvis nulstille din Windows -adgangskode.
Nulstil Windows-adgangskode
I et af vores tidligere indlæg har vi allerede set, hvordan man genopretter mistet eller glemt Windows-adgangskode(recover lost or forgotten Windows password ) og genvinder adgang til en computer. I dag vil vi se en anden freeware kaldet Lazesoft Recover My Password , som kan hjælpe dig, hvis du bliver låst ude af ethvert system.
Lazesoft Gendan mit kodeord Hjem gratis(Lazesoft Recover My Password Home Free)
Lazesoft Recover My Password Home Free er et Windows Password Recovery freeware. Programmet giver dig mulighed for at nulstille den mistede Windows - login-adgangskode øjeblikkeligt og nemt. Med dette værktøj ved hånden kan hjemmebrugere nulstille deres glemte Windows - administratoradgangskode til tom inden for et par minutter og logge ind på deres Windows igen. Kort sagt kan værktøjet bruges til at fjerne din Windows - login-adgangskode og nulstille din Windows -adgangskode til tom, låse op og aktivere din låste eller deaktiverede brugerkonto.
Når du første gang starter programmet, bydes du velkommen af en simpel grænseflade, der i midten viser en ‘Burn bootable CD/USB Disk now’ mulighed, så du ikke går glip af det.
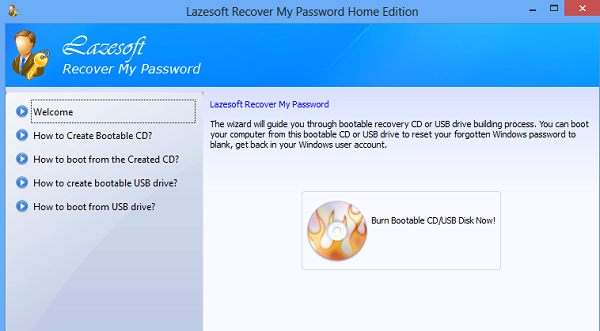
For at begynde skal du bare trykke på knappen, og guiden guider dig gennem den komplette opstarts-cd eller USB -drev byggeproces. Det er via denne cd eller USB , du kan starte din computer og nulstille din glemte Windows - adgangskode til tom eller vende tilbage til din Windows - konto.
Alt du skal gøre er at trykke på knappen Opret opstartsmedie(Create bootable media) og vælge mediet til opstart. Her valgte jeg en USB som opstartsmedie. Når du er færdig, skal du trykke på knappen 'Bekræft'.
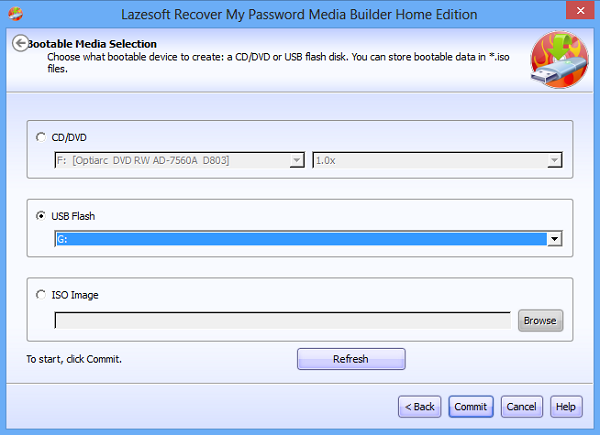
Bemærk, at oprettelse af en bootbar USB -disk kræver, at du formaterer disken først. Du kan miste alle de gemte data. Det er tilrådeligt at have en sikkerhedskopi af alle de gemte data i første omgang.
Dernæst vil den indbyggede Media Builder begynde at formatere disken. Processen kan tage noget tid. Når du er færdig, skal du lukke systemet ned og tænde det igen med USB - nøglen tilsluttet.
Du kan genstarte USB -enheden ved at vælge enheden i menuen til valg af Boot -enhed. Brug Boot Menu Key (normalt F12 ) til at vælge den aktive boot-enhed .
Af en eller anden grund, hvis du ikke er i stand til at vælge opstartsenheden ved hjælp af BOOT DEVICE SELECTION MENU , kan du konfigurere startsekvensen for enhed via BIOS . Den nye opstartsrækkefølge forbliver i kraft, indtil du ændrer den.
Du kan downloade Recover My Password Home gratis(Recover My Password Home Free) fra hjemmesiden(home page)(home page) .
Hvis du leder efter en betalt software til at nulstille glemte Windows-adgangskoder, så læs vores anmeldelse af Windows Password Key . Du kan også oprette Password Reset Disk ved hjælp af USB-flashdrev .(If you are looking for a paid software to reset forgotten Windows passwords, read our Windows Password Key review. You can also Create Password Reset Disk using USB Flash drive.)
Related posts
Bitwarden anmeldelse: Gratis Open Source Password Manager til Windows PC
True Key Password Manager til Windows PC, Android og iPhone
Gendan adgangskoder fra mailklienter: Mail Password Decryptor
F-Secure KEY: Password Manager freeware til Windows 10
Zoho Vault Password Manager gratis version & Chrome & Firefox-udvidelse
MailStore Home er en gratis e-mail-arkiveringssoftware til Windows PC
Bedste gratis fjernskrivebordssoftware til Windows 10
Bedste gratis Open Source XMPP-klienter til Windows 11/10
Bedste gratis Stick Figure-animationssoftware til Windows 11/10
Ultimate Extract and Recover er en gratis unarchiver-software til Windows
Bitdefender Free Antivirus Edition til Windows 10
Hvad er en sandkasse? Gratis Sandboxing-software til Windows 11/10 PC
Bedste gratis PCB-designsoftware til Windows 10
RandPass Lite er en gratis bulk tilfældig adgangskodegenerator til Windows 10
Adgangskodebeskytte dokumenter, filer, mapper, programmer osv. i Windows PC
AnVir Task Manager Gratis: Alternativ til Windows Task Manager
Bedste gratis afinstallationssoftware til Windows 11/10
Bedste gratis Quiz Maker-software til Windows-pc
SynWrite Editor: Gratis tekst- og kildekodeeditor til Windows 10
WordWeb: Gratis ordbog og synonymordbog-software til Windows-pc
