NVIDIA Installer kan ikke fortsætte på Windows 11/10
Nogle brugere kan støde på, at NVIDIA Installer ikke kan fortsætte(NVIDIA Installer cannot continue) eller et mislykket problem med NVIDIA-grafikdrivere,(NVIDIA graphics drivers) mens de udfører en ny installation af Windows 10 . I dagens indlæg vil vi identificere årsagen til denne fejl og derefter give den mulige afhjælpning af problemet også.
NVIDIA Installer kan ikke fortsætte
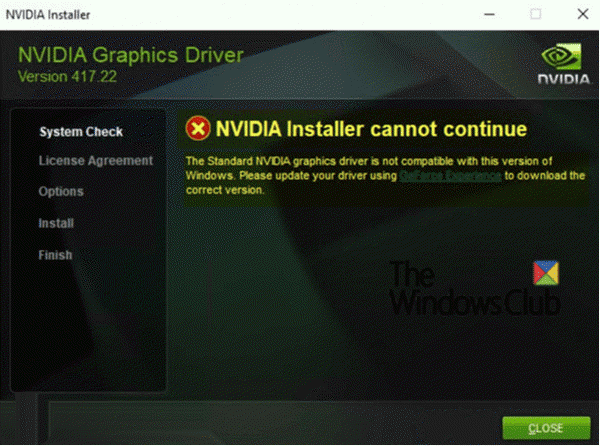
Følgende fejlmeddelelse dukker op på skærmen under installationsprocessen;
The Standard NVIDIA graphics driver is not compatible with this version of Windows. Please update your driver using GeForce Experience to download the correct version.
Problemet " NVIDIA Installer kan ikke fortsætte" opstår, fordi GeForce 398.36 DCH -grafikdriveren automatisk installeres via Windows Update efter første log-on.
For at løse dette problem kan du prøve de anbefalede løsninger nedenfor.
- Afbryd computeren fra netværket under OS-installationen
- Brug NVIDIA GeForce Experience- applikationen til at løse problemet
Før du begynder, skal du først kontrollere, om NVIDIA DCH -grafikdriveren er installeret på dit Windows 10 OS ved at kontrollere, om der er en værdi ved navn DCHUVen i Windows-registreringsdatabasen.
Sådan gør du:
Start Registreringseditor (tryk på Windows - tasten + R. I dialogboksen Kør(Run) skal du skrive regedit og trykke på Enter).
Naviger til følgende post i registreringsdatabasen:
Computer\ HKEY_LOCAL_MACHINE\SYSTEM\CurrentControlSet\Services\nvlddmkm
Hvis DCHUVen- værdien findes, betyder det, at du kører en NVIDIA DCH -driver.
Nu hvor du har bekræftet, at NVIDIA DCH -grafikdriveren er til stede på din computer, kan du følge nedenstående trin for helt at afinstallere den, før du kan fortsætte med den anbefalede løsning for at undgå, at fejlen opstår.
Hvis du afinstallerer NVIDIA GeForce -driveren normalt, forsvinder den ikke fra systemet, før du genstarter din computer. Windows Update starter dog umiddelbart efter genstart og geninstallerer DCH -(DCH) driveren, som du lige har afinstalleret.
Gør følgende for at afinstallere GeForce -grafikdriveren korrekt:
Start Enhedshåndtering(Device Manager ) (tryk på Windows - tasten + X. Vælg Enhedshåndtering(Select Device Manager) fra menuen).
Åbn NVIDIA-grafikadapteren.
Gå til fanen Detaljer(Details) og vælg Inf-navn(Inf name) under Ejendom(Property) . Noter derefter værdien.
Kør derefter en kommandoprompt som administrator(run a command prompt as administrator) .
Kopier og indsæt kommandoen nedenfor i kommandoprompten og tryk på Enter .
pnputil /delete-driver X /uninstall
X er pladsholderen for den Inf(Inf name ) -navnværdi , du tidligere har identificeret.
Når du har afinstalleret og slettet driverpakken, skal du køre følgende kommando for at fjerne resterne af driveren.
sc delete nvlddmkm
Når du har gennemført disse trin, kan du nu prøve en af de to løsninger for at løse problemet.
1] Afbryd(Disconnect) computeren fra netværket under OS-installationen
Dette er den mest direkte og effektive metode til at undgå problemet. Hvis computeren afbrydes fra netværket under OS-installationen, blokeres operativsystemet fra at installere GeForce 398.36 DCH -grafikdriveren via Windows Update . Og du skal manuelt installere driveren fra USB -mediet eller driverdisken, før netværket er tilgængeligt. Windows Update erstatter ikke nogen eksisterende driver med en DCH -driver.
2] Brug (Use)NVIDIA GeForce Experience- applikationen til at løse problemet
GeForce Experience er en ledsagende applikation til dit GeForce GTX -grafikkort. Du er i stand til at få en DCH -version af grafikdriveren via den for at undgå potentielle konflikter. Derfor kan brug af GeForce Experience- applikationen også være effektiv til at undgå problemet " NVIDIA Installer kan ikke fortsætte(NVIDIA Installer cannot continue) ".
That’s it, folks!
Related posts
NVIDIA Installer mislykkedes fejl på Windows 10 [LØST]
Sådan aktiveres NVIDIA Low Latency Mode på Windows 11/10
Fjern uønskede individuelle komponenter i NVIDIA-driveren
Hvor man kan downloade NVIDIA-drivere til Windows 11/10
Denne grafikdriver kunne ikke finde kompatibel grafikhardware
Hvad er TAP-Windows Adapter v9? Hvor downloader jeg denne driver?
Installer og opdater drivere med Snappy Driver Installer
Sådan får du vist en liste over alle enhedsdrivere i Windows 11/10 med DriverView
Bedste gratis driveropdateringssoftware til Windows 11/10
Sådan installeres WiFi-drivere til Windows 11/10
NVIDIA Low Latency Mode vises ikke på Windows 11/10
Hvor man kan downloade drivere til Windows 11/10
Find, download, installer drivere til ukendte enheder eller hardware
Enheden kræver yderligere installationsfejl på Windows 11/10
Installer Realtek HD Audio Driver Failure, Error OxC0000374 på Windows 10
Skærmdriveren nvlddmkm holdt op med at reagere og blev genoprettet
Sådan deaktiveres automatiske driveropdateringer i Windows 10
Kunne ikke parse setup.xml - Fejl i Intel Software Installer
Fix Du skal bruge en WIA-driver for at bruge denne enhedsfejl på Windows 11/10
Sådan opdateres NVIDIA-drivere for den bedste ydeevne
