Office-fejl 30029-4, 30029-1011, 30094-4, 30183-39, 30088-4
Du kan støde på nogen af disse fejlkoder 30029-4, 30029-1011, 30094-1011, 30183-39, 30088-4(error codes 30029-4, 30029-1011, 30094-1011, 30183-39, 30088-4) på din Windows 10-enhed, når du installerer, opdaterer eller afinstallerer Microsoft Office . Du kan også støde på en af fejlkoderne, når du installerer Office -sprogpakken. I dette indlæg vil vi give de løsninger, du kan prøve for at løse disse fejlkoder i 300XX-serien. Husk(Bear) , at de løsninger, der præsenteres i dette indlæg, muligvis gælder for alle mulige fejlkoder i denne serie.
Office-fejl 30029-4, 30029-1011, 30094-1011, 30183-39, 30088-4
Disse fejl kan være forårsaget af en kombination af forskellige årsager, herunder:
- Langsom eller ingen internetforbindelse.
- Korrupte installationsfiler.
- Forudindstillede proxy- eller firewallregler.
- Kontorlicens.
- Windows-opdateringer.
- Utilstrækkelige(Insufficient) systemressourcer såsom diskplads .
- Interne registreringskonflikter.
Microsoft Office fejlkode 30029-4
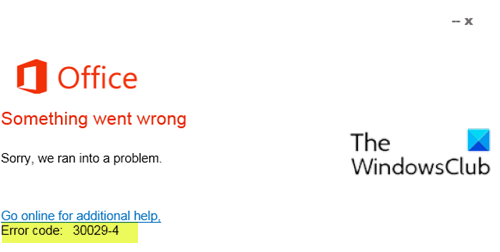
Når du støder på dette problem. du vil modtage følgende fuldstændige fejlmeddelelse;
Office
Something went wrong
Sorry, we ran into a problem.
Go online for additional help. Error code: 30029-4
Microsoft Office fejlkode 30029-1011
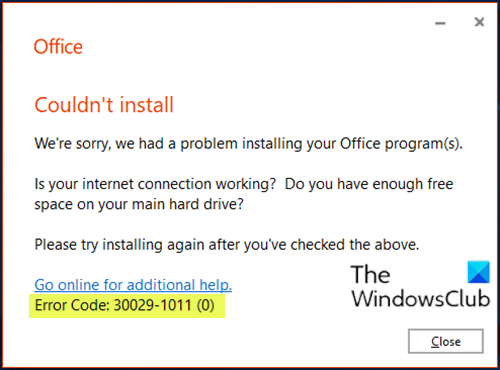
Når du støder på dette problem. du vil modtage følgende fuldstændige fejlmeddelelse;
Office
Couldn’t install
We’re sorry, we had a problem installing your Office program(s).
Is your internet connection working? Do you have enough free space on your main hard drive?
Please try installing again after you’ve checked above.
Go online for additional help
Error Code 30029-1011(0)
Du kan støde på denne fejlkode, når du forsøger at installere en sprogpakke i Office 2016 eller Office 2019 . Sprogpakkeinstallationsfejlen 30029-1011(0), vises ofte, hvis du forsøger at installere en inkompatibel sprogpakke til den installerede Office - version og arkitektur, eller hvis du ikke har nok ledig plads eller en aktiv internetforbindelse(Internet) , som er nødvendig for at installere sprogpakken.
(Fix)Rette : Fejlkode 30038-28 ved opdatering af (Error Code 30038-28 when updating Office)Office .
Microsoft Office fejlkode 30094-1011
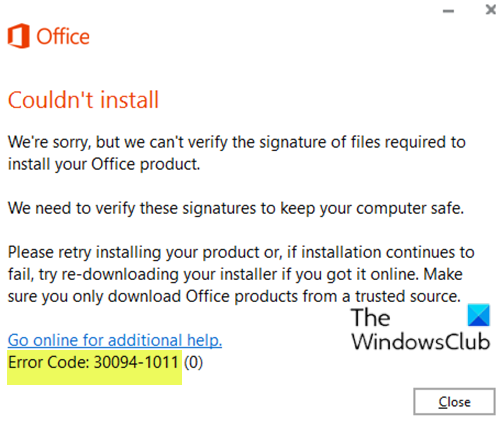
Når du støder på dette problem. du vil modtage følgende fuldstændige fejlmeddelelse;
Office
Couldn’t install
We’re sorry, but we can’t verify the signature of files required to install your Office product.
We need to verify these signatures to keep your computer safe.
Please retry installing your product or, if installation continues to fail, try re-downloading your installer if you got it online. Make sure you only download Office products from a trusted source.
Go online for additional help.
Error Code: 30094-1011 (0)
En Office -produktpakke er tilgængelig i forskellige former som en disk eller et klik for at køre. I tilfælde af en diskfejl kan du muligvis se denne fejlmeddelelse, som siger, at signaturer af filer, der kræves for at installere kontorproduktet.
Microsoft Office fejlkode 30183-39
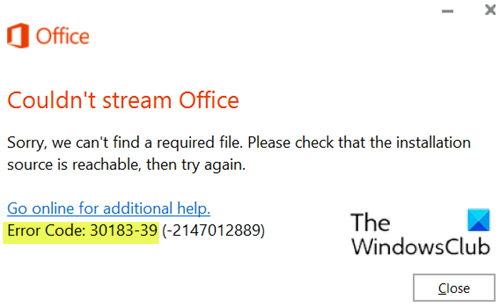
Når du støder på dette problem. du vil modtage følgende fuldstændige fejlmeddelelse;
Office
Couldn’t stream Office
Sorry, we can’t find a required file. Please check that the installation source is reachable, then try again.
Close
Go online for additional help.
Error Code: 30183-39 (-2147012889)
Microsoft Office fejlkode 30088-4
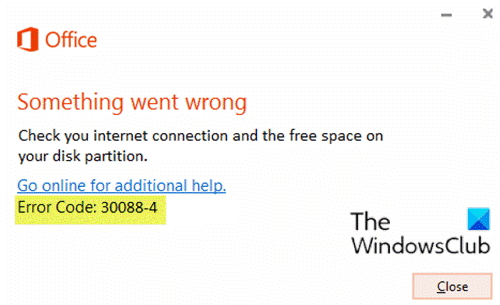
Når du støder på dette problem. du vil modtage følgende fuldstændige fejlmeddelelse;
Office
Something went wrong
Check you internet connection and the free space on your disk partition.
Go online for additional help.
Error Code: 30088-4
Løsninger(Solutions)
Så hvis du står over for nogen af disse fejlkoder, der er anført ovenfor, eller hvis de ikke er anført her, men i 300xx-serien, kan du prøve vores anbefalede løsninger nedenfor i en bestemt rækkefølge og se, om det hjælper med at løse problemet.
- Reparation af Office installation
- Afinstaller og geninstaller Office
- Brug en nyere version af Office Deployment Tool (gælder kun fejlkode 30029-1011)
- Tjek internetforbindelsestilstand
- Kør SFC-scanning
- Download og installer Office på det ønskede sprog (gælder kun fejlkode 30029-1011)
- Tjek diskplads
- Download den korrekte sprogpakke(Language Pack) (gælder kun fejlkode 30029-1011)
- Deaktiver midlertidigt tredjeparts sikkerhedssoftware
- Ryd Temp mappe
- Deaktiver proxy
- Brug Microsoft Office(Use Microsoft Office) offline installationsprogram
Lad os tage et kig på beskrivelsen af den involverede proces vedrørende hver af de anførte løsninger.
1] Reparation af Office installation
Denne løsning kræver, at du reparerer den aktuelt installerede Office-pakke . Hvis du kører Microsoft 365 , og du ikke er i stand til at reparere Office på den konventionelle måde, kan du prøve reparationen ved hjælp af kommandoprompten(try the repair using the Command Prompt) .
2] Afinstaller og geninstaller Office
Denne løsning indebærer, at du afinstallerer og geninstallerer Office-pakken .
3] Brug(Use) en nyere version af Office Deployment Tool (gælder kun fejlkode 30029-1011)
Denne løsning er kun til Microsoft 365 Apps for Enterprise- installationer.
Du kan muligvis se denne fejl, hvis du bruger en forældet version af Office Deployment Tool til at downloade og installere Microsoft 365 Apps for Enterprise . Downloaden fungerer OK, men når du kører /configurekommandoen for at installere Office- programmer, modtager du fejlmeddelelsen.
For at rette denne fejl skal du downloade en nyere version(download a newer version) af Office Deployment Tool.
4] Tjek internetforbindelsestilstand
Dette er en simpel løsning, der kræver, at du sørger for, at du har en stabil internetforbindelse; at din internetforbindelse ikke er intermitterende. Også, hvis du oplever fejlen, mens du er tilsluttet via WiFI , kan du skifte til ethernet og omvendt og se, om der er nogen forbedring.
5] Kør SFC-scanning
Du kan køre en SFC-scanning og se, om fejlen bliver løst.
6] Download og installer Office på det ønskede sprog (gælder kun fejlkode 30029-1011)
Gør følgende:
- Afinstaller Office.
- Download Windows ISO Downloader Tool fra heidoc.net.
- Dobbeltklik på(Double-click) det downloadede installationsprogram for at køre værktøjet.
- På Windows ISO Downloader -værktøjets brugergrænseflade skal du vælge fanen Office i højre rude.
- Vælg den Office-version , du vil downloade.
- Vælg derefter udgaven(Edition) af Office til venstre og det ønskede sprog(language) nedenfor.
- Klik på Download(Download) .
- Når overførslen er fuldført, skal du dobbeltklikke på den downloadede billedfil ( ProPlusRetail.img ), for at montere den i File Explorer .
- Udforsk indholdet af det monterede billede (drev), og åbn Office - mappen.
- Afhængigt af din systemarkitektur(system architecture) skal du dobbeltklikke på setup32.exe for at installere 32-bit Office - versionen eller setup64.exe for at installere 64-bit Office - versionen. Det anbefales, hvis du har en 64-bit-version af Windows , at installere 64-bit-versionen af Office .
7] Kontroller diskplads
Som det kan være angivet, som fejlkoden 30088-4(error code 30088-4) , skal du sørge for, at du har nok ledig drevplads på din Windows 10-enhed og derefter prøve den opgave, du oprindeligt udførte, da du stødte på fejlkoden.
Du kan også bruge tredjepartssoftware til at kontrollere, hvad der optager din drevplads(what’s hogging your drive space) og genvinde pladsen, hvis det er nødvendigt.
8] Download den korrekte sprogpakke(Language Pack) (gælder kun fejlkode 30029-1011)
Hvis du ikke kan installere sprogpakken i Office , skal du sikre dig, at du prøver at installere den korrekte sprogpakkefil(Language Pack) i henhold til den installerede Office - version og arkitektur (32 eller 64bit).
Gør følgende:
- Åbn(Open) ethvert Office- program (f.eks. Word ).
- Fra menuen Filer(File) , klik på Konto( Account) (eller Hjælp(Help) ).
- Klik på knappen Om Word(About Word) i højre rude.
- Naviger til downloadsiden for (download page)Office Language Pack , og vælg det ønskede sprog.
- Afhængigt af din systemarkitektur skal du klikke på Download 32-bit eller Download 64-bit .
- Kør den downloadede .exe-fil for at installere sprogpakken.
9] Deaktiver midlertidigt(Temporarily) enhver tredjeparts sikkerhedssoftware
Dette afhænger i høj grad af den sikkerhedssoftware, du har installeret. Se brugsanvisningen.
For at deaktivere din antivirussoftware skal du finde dens ikon i meddelelsesområdet eller systembakken på proceslinjen (normalt i nederste højre hjørne af skrivebordet). Højreklik på ikonet og vælg muligheden for at deaktivere eller afslutte programmet.
Når du har deaktiveret sikkerhedssoftwaren, kan du gentage den opgave, du udførte tidligere før fejlen. Hvis opgaven fuldføres med succes, kan du aktivere dit antivirusprogram.
10] Ryd Temp-mappe
For at rydde Temp-mappen på Windows 10 skal du gøre følgende:
- Tryk på Windows key + R for at starte dialogboksen Kør.
- I dialogboksen Kør(Run) skal du skrive eller kopiere og indsætte miljøvariablen(environment variable) nedenfor og trykke på Enter.
%windir%\temp
- På stedet skal du trykke på Ctrl + A for at vælge alle filer og mapper.
- Tryk på Delete på dit tastatur.
Se, om det aktuelle problem er løst. Hvis ikke, prøv den næste løsning.
11] Deaktiver proxy
Du kan fjerne alle proxyserverindstillinger, du har konfigureret på din Windows 10-computer og se, om det løser problemet.
12] Brug Microsoft Office(Use Microsoft Office) offline installationsprogram
Office offline - installationsprogrammet kan hjælpe med at omgå potentielle proxy-, omgå firewall- og antivirus- eller internetforbindelsesproblemer, der kan vise fejlkoder 30029-4, 30029-1011, 30094-1011, 30183-39, 30088-4(error codes 30029-4, 30029-1011, 30094-1011, 30183-39, 30088-4) under installation af Microsoft Office på din Windows 10-enhed. I dette tilfælde kan du prøve installationen af Office ved hjælp af et offline-installationsprogram .
Håber(Hope) du finder dette indlæg nyttigt! Fortæl os i kommentarfeltet nedenfor, hvilke andre Microsoft Office -fejlkoder i denne serie du har stødt på, at ingen af løsningerne her virkede.
Relateret indlæg(Related post) : Ret fejlkoder 12002-4, 12007-4, 12152-4, når du installerer Office .
Related posts
Windows kan ikke bekræfte den digitale signatur (kode 52)
Ret Arkivet er enten i et ukendt format eller beskadiget fejl
Denne funktion kræver flytbare medier - Fejl ved nulstilling af adgangskode
Ret Microsoft Store-logonfejl 0x801901f4 på Windows 11/10
Reparer Crypt32.dll ikke fundet eller manglende fejl i Windows 11/10
MBR2GPT kunne ikke aktivere backup/gendannelsesprivilegier på Windows 10
Sender eller modtager rapporteret fejl 0x800CCC0F i Outlook
Fix Kunne ikke indlæse steamui.dll fejl på Windows 11/10
Ret Microsoft Store-fejl 0x87AF0001
Hændelses-id 158-fejl - Tildeling af identiske disk-GUID'er i Windows 10
Ret Logitech Setpoint Runtime-fejl på Windows 10
Ret Explorer.exe-applikationsfejl på Windows 11/10
FEATURE TRANSFER fejl under softwareinstallation på Windows 10
Spilletjenestefejl 0x80073D26, 0x8007139F eller 0x00000001
Ret fejlkode 30038-28 ved opdatering af Office
Ups! Vi kunne ikke gemme den - Windows Photos App
Filen install.wim er for stor til destinationsfilsystemet
Denne pc kan ikke opgraderes til Windows 10 på grund af paritetslagringspladser
Ret Bdeunlock.exe Dårligt billede, systemfejl eller ikke-svarende fejl
Sådan løses Disk Signature Collision-problem i Windows 11/10
