Omdiriger websteder fra IE til Microsoft Edge ved hjælp af gruppepolitik i Windows 10
Microsoft Edge er blevet plejet på en sådan måde, at det nu konkurrerer med nogle af de bedste browsere såsom Chrome , Firefox osv. Internet Explorer er på vej ud, og derfor er det tid for virksomheder at migrere til Microsoft Edge . Derfor vil du måske lære, hvordan du omdirigerer websteder fra IE til Microsoft Edge i Windows 10 .
Alle de websteder, der tidligere har fungeret på Internet Explorer , fungerer perfekt på Microsoft Edge . Så du mister ikke noget. I denne artikel skal vi se, hvordan man gør det samme ved hjælp af Group Policy Editor .
Omdiriger websteder fra Internet Explorer til Microsoft Edge
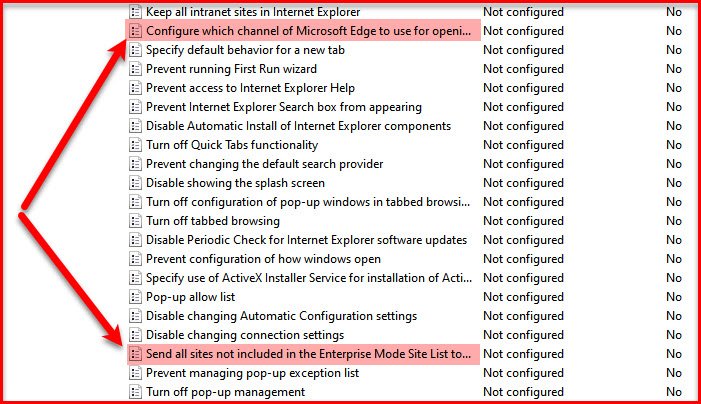
For at omdirigere websteder fra IE til Microsoft Edge skal vi konfigurere disse politikker.
- Send alle websteder, der ikke er inkluderet i Enterprise Mode Site List , til Microsoft Edge
- Konfigurer, hvilken kanal af Microsoft Edge , der skal bruges til at åbne omdirigerede websteder
Lad os nu ændre dem en efter en for at få dem til at fungere efter vores behov.
1] Send alle websteder, der ikke er inkluderet i Enterprise Mode Site List , til Microsoft Edge

Vi er nødt til at aktivere denne politik for at lade Microsoft Edge åbne alle de websteder, der ikke er til stede i Enterprise Mode Site List .
Så for at gøre det skal du starte Group Policy Editor fra startmenuen eller ved at køre, (Run, ) skrive " gpedit.msc " og trykke på Enter.
Naviger til følgende placering.
Computer Configuration > Administrative Tools > Windows Components > Internet Explorer
Dobbeltklik nu på Send alle websteder, der ikke er inkluderet i Enterprise Mode Site List, til Microsoft Edge (Send all sites not included in the Enterprise Mode Site List to Microsoft Edge), vælg Aktiveret,(Enabled, ) og klik på Apply > Ok.
Du skal også konfigurere den næste politik for at nå dit mål.
2] Konfigurer(Configure) hvilken kanal af Microsoft Edge , der skal bruges til at åbne omdirigerede websteder

Konfigurer nu denne politik til at indstille de kanaler, du vil have dine IE-filer åbne med. Start Group Policy Editor fra startmenuen(Start Menu) , og naviger til følgende placering.
Computer Configuration > Administrative Tools > Windows Components > Internet Explorer
Åbn Konfigurer hvilken kanal af Microsoft Edge, der skal bruges til at åbne omdirigerede websteder, (Configure which channel of Microsoft Edge to use for opening redirected sites, ) vælg Aktiveret,(Enabled, ) og indstil dit første, anden, tredje kanalvalg i overensstemmelse hermed i "Indstillinger" .(“Options”,)
Følgende er listen over kanaler, som du skal vælge imellem – i øjeblikket:
- Microsoft Edge Stable
- Microsoft Edge Beta version 77 eller nyere
- Microsoft Edge Dev version 77 eller nyere
- Microsoft Edge Canary version 77 eller nyere
- Microsoft Edge version 45 eller tidligere
Indstil alle valg, og klik på Apply > Ok for at konfigurere politikken.
That’s it!
Relateret læsning:(Related reads:)
- Microsoft Edge Deployment Guide for Business
- Gruppepolitikker for at konfigurere omdirigering til Microsoft Edge
- Deaktiver Internet Explorer 11 som en selvstændig browser ved hjælp af gruppepolitik(Disable Internet Explorer 11 as a standalone browser using Group Policy) .
Related posts
Stop Windows 10 i at forudindlæse Microsoft Edge ved opstart
Sådan håndhæves Google SafeSearch i Microsoft Edge i Windows 10
Sådan viser du favoritlinjen i Microsoft Edge på Windows 10
Sådan forhindrer du ændringer til favoritter på Microsoft Edge i Windows 10
Aktiver System Print Dialog i Microsoft Edge i Windows 10
Sådan låser du alle proceslinjeindstillinger i Windows 10
Muligheden Defer Updates fjernet i Windows 10 v2004; Brug gruppepolitik
Sådan afinstalleres Microsoft Edge Browser i Windows 10
Sådan tilføjes Local Group Policy Editor til Kontrolpanel i Windows 10
Sådan afinstalleres Microsoft Edge i Windows 10
Sådan fjernes blokeringen af Adobe Flash Player på Windows 10's Microsoft Edge -
Sådan udskriver du fra Microsoft Edge-browseren i Windows 10
Installer Group Policy Editor (gpedit.msc) på Windows 10 Home
Bloker Microsoft Edge Chromium i at installere på Windows 10
Sådan starter du Microsoft Edge i Windows 10 (12 måder) -
Sikkerhedsfunktioner i Microsoft Edge-browseren til Windows 10
Sådan anvender du kun gruppepolitik på ikke-administratorer i Windows 10
Aktiver eller deaktiver webwidget for Microsoft Edge i Windows 10
Sådan tilpasser du den nye Microsoft Edge Browser i Windows 10
Sådan deaktiveres eller fjernes Microsoft Edge Legacy på Windows 10
