OneDrive Activity Center rummer nu menuerne Indstillinger og Pause
Er du en aktiv OneDrive -bruger? Hvis du for nylig har opdateret OneDrive på Windows , har du måske bemærket nogle reelle ændringer i systembakkeikonet. Nylige opdateringer til OneDrive og OneDrive for Business bragte et helt nyt aktivitetscenter(Activity Center) . Dette aktivitetscenter(Activity Center) har fuldstændig erstattet højreklikmenuen, som du plejede at have tidligere, med OneDrive -systembakkeikonet. I dette indlæg har vi dækket det nye Aktivitetscenter(Activity Center) og hvordan du får adgang til funktioner i den seneste udgivelse.
OneDrive Activity Center
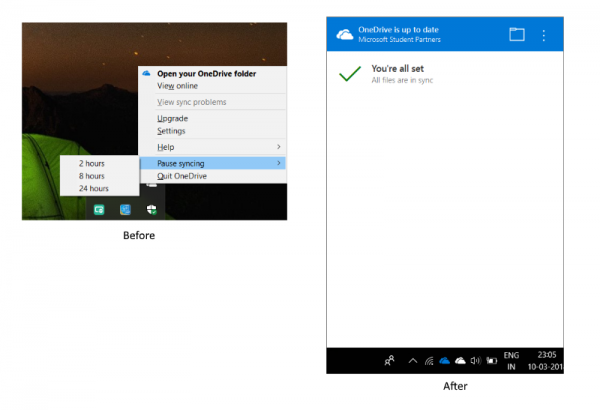
De fleste af funktionerne er der stadig og er lige blevet flyttet lidt rundt. Højreklik på systembakkeikonet åbner nu Aktivitetscenteret(Activity Center) . Aktivitetscenter(Activity Center) er omdrejningspunktet for al din OneDrive- relaterede aktivitet. Den viser dig den aktuelle synkroniseringsstatus, og hvilke filer der er i køen for at blive uploadet eller downloadet fra din OneDrive- konto. Eventuelle forbindelses- eller synkroniseringsproblemer er nu også en del af Aktivitetscenteret(Activity Center) .
Du kan også trykke på mappeikonet for at åbne den linkede OneDrive- mappe på din computer. Hvis du ønsker at se din OneDrive -konto fra en webbrowser, kan du klikke på de tre prikker og klikke på Vis online. (View Online.)Hvis du tidligere har brugt Dropbox , er du måske bekendt med et lignende aktivitetscenter,(Activity Center) og hvordan det fungerer.
Når du nu kommer til indstillings- og pausemenuen, kan disse funktioner nu tilgås ved at trykke på de tre prikker i Aktivitetscenteret(Activity Center) . Du kan åbne indstillinger herfra eller vælge en varighed for pause i synkroniseringen. Derudover er der også en mulighed for at afslutte OneDrive . Grundlæggende(Basically) kan alle de muligheder, der var tilgængelige i højrekliksmenuen, nu tilgås fra de tre prikker. Tjek skærmbilledet til sammenligning.
Kan du ikke få adgang til OneDrive Activity Center ?
Er(Are) du ikke i stand til at åbne Aktivitetscenter,(Activity Center) selv efter du har opdateret din computer? Der kan muligvis være nogle problemer med opdateringerne. Du kan løse dette problem ved at afinstallere og geninstallere OneDrive igen på din computer.
Gå til Indstillinger(Settings) og derefter Apps . Søg nu efter Microsoft OneDrive og tryk på afinstaller-knappen.

Klik nu her(here) for at downloade OneDrive -opsætning. Følg opsætningen for at installere OneDrive , og log derefter på med din Microsoft-konto(Microsoft Account) .
Dette skulle muligvis løse alle problemer med OneDrive , og du vil være i stand til at få adgang til aktivitetscenteret(Activity Center) .
Dette var en ret stor opdatering, og den gælder for både OneDrive- og OneDrive for Business - konti. Differentieringen mellem OneDrive og OneDrive for Business forbliver den samme. OneDrive- ikonet vises i hvid farve og OneDrive for Business i klassisk blå. Årsagen bag denne opdatering er touchscreen-enheder. Opdateringen gør det nemmere at bruge OneDrive på berøringsbaserede enheder.
Related posts
Microsoft OneDrive Privatlivsindstillinger og -politik forklaret
OneDrive Backup-fanen mangler fra Indstillinger i Windows 11/10
Genoptag eller sæt OneDrive-synkronisering på pause, når enheden er på et målt netværk
Sådan aktiverer eller deaktiverer du Windows Security Center i Windows 11/10
Deaktiver OneDrive-notifikationer, når synkronisering automatisk stopper
Løsning Sørg for, at OneDrive kører på din pc, og prøv derefter igen besked
Cloud-synkroniseringsmotoren kunne ikke validere de downloadede data
Få OneDrive til at fortsætte med at synkronisere, når batterisparetilstand er slået til
OneDrive Personal Vault viser et forkert sprog
Sådan tjekker du OneDrive-lagerplads
Upload blokeret, Log ind for at gemme denne fil, eller Gem en kopifejl i OneDrive
OneDrive-fejl 0x8007016A: Cloud-filudbyderen kører ikke
Sådan begrænser du den båndbredde, der bruges af OneDrive og Dropbox
OneDrive Error 0x80070194, Cloud-filudbyderen afsluttede uventet
Noget gik galt Fejlkode 102 i OneDrive
Ret OneDrive-fejlkode 0x8004dedc (problem med geografisk placering)
Sådan tilføjer og synkroniserer du flere OneDrive-konti til min computer
Fjern Flyt til OneDrive fra kontekstmenuen i Windows 10
Sådan låser du OneDrive med adgangskode, Touch ID eller Face ID på iPad
Sådan rettes OneDrive-fejl 0x80049d61 i Windows 11/10
