OneDrive gemmer ikke Word-dokumenter - Dette er ikke et gyldigt filnavn
OneDrive er Microsofts cloud storage-platform for forbrugere, hvor brugere kan gemme næsten, hvad de vil. Man ville have mistanke om, at det primært bruges til at gemme billeder og dokumenter. Tilsyneladende kan det til tider være et problem at gemme Word-dokumenter(Word documents) på OneDrive, og godt, det er mildt sagt irriterende.
Tilsyneladende, når brugere forsøger at gemme Word - dokumenter på OneDrive , bliver de hurtigt mødt med en fejlmeddelelse, der siger, " Dette er ikke et gyldigt filnavn(This is not a valid file name) ". Dette sker kun, når filen åbnes fra OneDrive til lagring i en anden mappe. Når filen er gemt i den samme mappe, fungerer alt fint. Så som det ser ud, viser problemet kun sit grimme hoved, når der gøres forsøg på at gemme filerne i en separat mappe.
OneDrive gemmer ikke Word-dokumenter
At løse dette problem vil ikke tage særlig lang tid at være ærlig. Bare følg trinene korrekt, og alt skulle vende tilbage til det normale på ingen tid. Husk(Bear) , at da du bruger OneDrive , er en internetforbindelse påkrævet til enhver tid.
Dette er ikke et gyldigt filnavn
Ud fra det, vi har indsamlet, har årsagen til manglende evne til at gemme dokumenter meget at gøre med begrænsningen på 259 tegn, når du opretter og gemmer filer, når det drejer sig om Office - produkter.
Der er en løsning på dette, og som sådan vil vi diskutere det i detaljer lige nu.
1] Omdøb(Rename) filen til et kortere navn
For at gøre dette skal du højreklikke på filen og derefter vælge Omdøb(Rename) i menuen. Derefter skal du blot indtaste det nye navn og derefter trykke på Enter - knappen på dit tastatur for at fuldføre opgaven.
2] Omdøb(Rename) mapper, der indeholder filerne
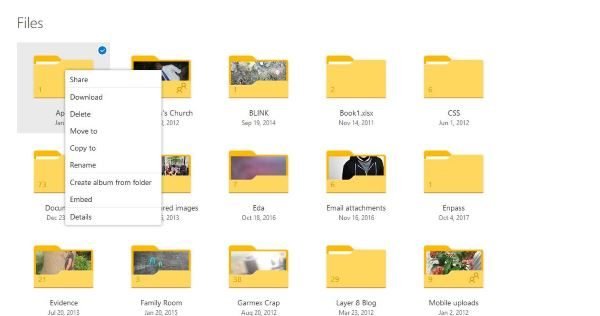
OK, så det samme er påkrævet her. Højreklik(Right-click) på mappen og søg derefter omdøb(Rename) og foretag de nødvendige ændringer. Tryk på Enter- tasten og gå videre derfra.
3] Flyt(Move) filen til en mappe med en kortere sti

Når det kommer til filmfiler fra OneDrive , er det ikke det samme sammenlignet med at gøre det lokalt på en Windows 10 -maskine. Brugere bliver bedt om at højreklikke og derefter vælge den indstilling, der siger Flyt(Move) til.
Til sidst, opsøg mappen for at acceptere flytningen, vælg den, og klik derefter på knappen, der siger Flyt(Move) for at fuldføre handlingen.
4] Foretag ændringerne fra dokumentet

Den næste mulighed lige nu er at åbne dokumentet og derefter foretage navneændringen derfra. Til sidst(Finally) skal du trykke på fanen Filer(File) , vælge Gem som(Save As) og derefter finde den rigtige mappe, før du trykker på Enter - tasten.
Yderligere læsning(Further reading) : Kan ikke gemme filer i OneDrive-mappen .
Related posts
Deaktiver OneDrive-notifikationer, når synkronisering automatisk stopper
Ret OneDrive fejlkode 0x8004de40 på Windows 11/10
Ret OneDrive-fejlkode 0x8007016a
OneDrive Error 0x80070194, Cloud-filudbyderen afsluttede uventet
Tillad OneDrive at deaktivere tilladelsesarv i skrivebeskyttede mapper
Fjern Flyt til OneDrive fra kontekstmenuen i Windows 10
Fix OneDrive kan ikke oprette forbindelse til Windows fejlmeddelelse i Windows 11/10
OneDrive.exe-indgangspunkt ikke fundet på Windows 11/10
OneDrive Activity Center rummer nu menuerne Indstillinger og Pause
Der er et problem med din konto: OneDrive for Business-fejl
Du synkroniserer allerede denne konto - OneDrive til Mac-fejl
Sådan deler du en fil eller mappe i OneDrive
Ret OneDrive-fejlkode 0x8004de85 eller 0x8004de8a
Nulstil OneDrive for at løse OneDrive-problemer på Windows 11/10
OneDrive Tutorial for begyndere; Download gratis e-bog
Sådan tilføjes OneDrive-synkroniseringsindstillinger i Local Group Policy Editor
Fjern Outlook .pst-datafil fra OneDrive i Windows 10
Sådan tjekker du OneDrive-lagerplads
Sluk OneDrive Slettede filer fjernes overalt besked
Du synkroniserer en anden konto - OneDrive-fejl
