OneDrive har brug for din opmærksomhed. Begynd at synkronisere igen ved at logge ind
Mens du får adgang til OneDrive , hvis det viser en fejlmeddelelse, der siger, at OneDrive har brug for din opmærksomhed(OneDrive needs your attention) , kan denne trinvise vejledning hjælpe dig med at slippe af med det. Så længe din computer ikke er under malwareangreb, kan du rette det ved hjælp af disse fejlfindingsforslag.
Hele fejlmeddelelsen siger noget som dette-
OneDrive needs your attention
Start syncing again by signing in
Your files might not be up to date. Re-enter your credentials to start syncing again.
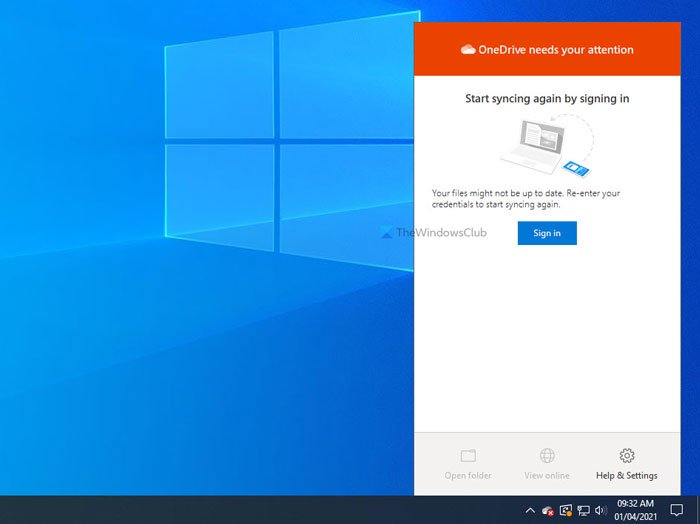
Hvis denne fejlmeddelelse vises, bliver de fleste af mulighederne nedtonet, indtil du logger ind på din OneDrive- konto igen. For eksempel kan du ikke bruge mappen Åbn(Open folder) eller Vis online (View online ) - indstillingen, der er synlig på OneDrive -panelet. Der er kun et par ting, du kan gøre, og dem alle er nævnt nedenfor.
OneDrive har brug for din opmærksomhed. Begynd(Start) at synkronisere igen ved at logge ind
For at rette OneDrive har brug for din opmærksomhed, Start synkronisering igen ved at logge ind(OneDrive needs your attention, Start syncing again by signing in) fejl, følg disse forslag-
- Log ind på din konto
- Nulstil OneDrive
- Slet nogle filer, og prøv igen
- Geninstaller OneDrive
1] Log ind på din konto
Det er en af de bedste og fungerende løsninger, du kan bruge. Når OneDrive viser OneDrive har brug for din opmærksomhed-(OneDrive needs your attention) meddelelse, angiver det også en Log på (Sign in ) - knap. I denne situation kunne OneDrive ikke huske dit brugernavn/e-mail-id og dine adgangskoder, og derfor viser det Genindtast dine legitimationsoplysninger for at begynde at synkronisere igen (Re-enter your credentials to start syncing again ) i prompten.
Klik derfor på OneDrive -ikonet i proceslinjen og klik på knappen Log på (Sign in ) .
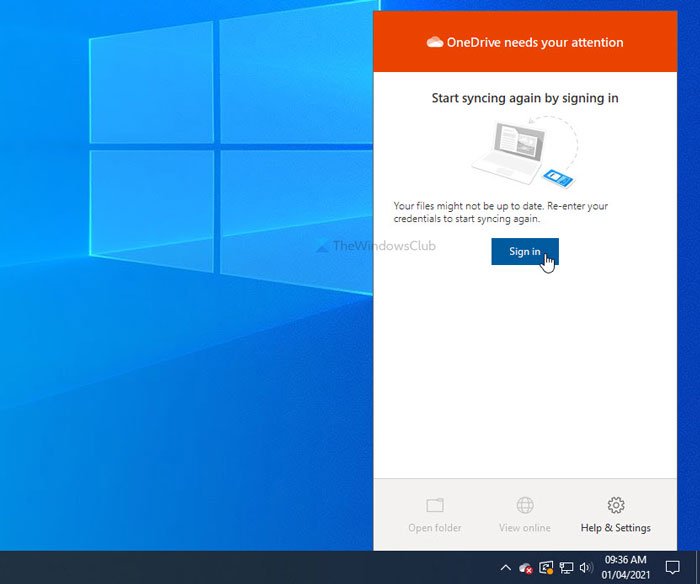
Indtast derefter dit e-mail-id og din adgangskode for at logge ind på din OneDrive-konto for at få adgang til dine filer.

Men hvis det ikke løser dit problem, eller OneDrive fortsætter med at vise den samme fejl efter nogen tid, kan du følge de næste tips og tricks.
2] Nulstil OneDrive
Interne(Internal) fejl eller konflikter bliver generelt løst ved at nulstille appen. I dette tilfælde kan du følge den samme løsning for at nulstille OneDrive(reset OneDrive) og vende tilbage til den originale grænseflade. På den anden side er det ret ligetil at nulstille OneDrive på Windows 10 , da du skal bruge en enkelt kommando for at få arbejdet gjort.
Tryk på Win+R for at åbne Kør(Run) -prompten, og indtast følgende kommando:
%localappdata%\Microsoft\OneDrive\onedrive.exe /reset
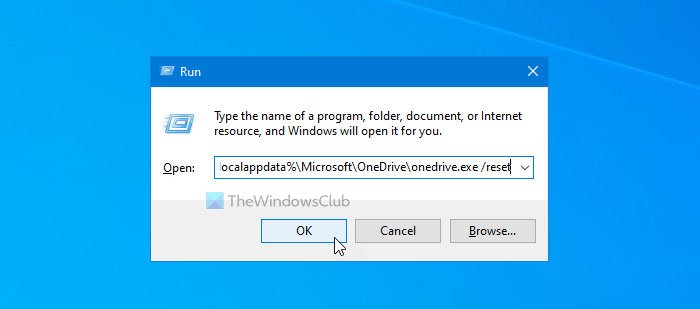
Når du har klikket på knappen OK , kan det tage et øjeblik. I mellemtiden vil OneDrive -ikonet dukke op igen i proceslinjen efter at være forsvundet i et par øjeblikke. Når det er synligt i systembakken, skal du klikke på OneDrive- ikonet, logge ind på din konto og begynde at bruge dette skylager.
Men hvis ovenstående metode ikke hjælper, kan du foretage en ændring i registreringseditoren(Registry Editor) .
Disse registreringsdatabaseværdier vises muligvis ikke på din computer, da det afhænger af nogle tilpassede OneDrive-indstillinger.
For at komme i gang skal du trykke på Win+R , skrive regedit, trykke på Enter - knappen og klikke på Ja (Yes ) for at åbne Registreringseditor på din computer. Derefter skal du navigere til følgende sti-
HKEY_LOCAL_MACHINE\SOFTWARE\Policies\Microsoft\Windows\OneDrive
Hvis du kan se DisableFileSyncNGSC- og DisableFileSync REG_DWORD - værdier, og værdidataene(Value) er indstillet til 1 , skal du dobbeltklikke på hver af dem for at indstille værdidataene(Value) til 0 .
3] Slet nogle filer, og prøv igen
Selvom denne særlige fejlmeddelelse er baseret på legitimationsoplysninger, kan du følge dette forslag og se.
Når OneDrive -lagerpladsen er næsten fuld, vises meddelelsen muligvis. Åbn derfor OneDrive -webgrænsefladen, og fjern unødvendige filer for at få lidt ledig plads, og prøv at logge ind på din konto.
Læs(Read) : Sådan slår du OneDrive-meddelelser om delte filer fra(turn off OneDrive Shared Files Notifications) .
4] Geninstaller OneDrive
Selvom OneDrive kommer som en indbygget app med Windows 10 , kan du afinstallere og geninstallere OneDrive for at løse almindelige OneDrive-synkroniseringsproblemer.(OneDrive sync issues.)
Alt det bedste.
Related posts
Deaktiver OneDrive-notifikationer, når synkronisering automatisk stopper
Ret OneDrive fejlkode 0x8004de40 på Windows 11/10
Ret OneDrive-fejlkode 0x8007016a
OneDrive Error 0x80070194, Cloud-filudbyderen afsluttede uventet
Tillad OneDrive at deaktivere tilladelsesarv i skrivebeskyttede mapper
Sådan låser du OneDrive med adgangskode, Touch ID eller Face ID på iPad
Sådan bruger du OneDrive til at få adgang til dine filer på din Windows 11/10-pc
Microsoft OneDrive Privatlivsindstillinger og -politik forklaret
Cloud-synkroniseringsmotoren kunne ikke validere de downloadede data
Ret OneDrive-fejlkode 0x8004de85 eller 0x8004de8a
Fjern Flyt til OneDrive fra kontekstmenuen i Windows 10
Din pc er ikke forbundet til internettet, OneDrive Error 0x800c0005
Sådan slukker du OneDrive På denne dag notifikation på Windows 11/10
OneDrive-fejl 0x8007016A: Cloud-filudbyderen kører ikke
Fejl 0x80071129: Taget, der er til stede i reparse point bufferen, er ugyldigt
Fjern Outlook .pst-datafil fra OneDrive i Windows 10
Der er et problem med din konto: OneDrive for Business-fejl
Dette element eksisterer muligvis ikke eller er ikke længere tilgængeligt - OneDrive-fejl
OneDrive-miniaturebilleder vises ikke på Windows 11/10
Sådan løses OneDrive-synkroniseringsproblemer på Windows 11/10
