OneDrive opretter dublerede filer med tilføjet computernavn
Selvom OneDrive tilbyder en god måde at sikkerhedskopiere dine data på, hvis din computer går i stykker, eller der sker en ulykke, har cloud-tjenesten sin egen andel af problemer. For eksempel opretter OneDrive nogle gange to kopier af den samme fil, dvs. en dubletfil oprettes med dit computernavn tilføjet til filnavnet. Læs, hvad du skal gøre for at løse problemet.

OneDrive opretter dublerede filer med computernavn
Hvis OneDrive opretter flere kopier af din fil eller dine mapper ved at tilføje dit computernavn(Computer) , skal du muligvis opdatere dine legitimationsoplysninger for at løse problemet. Se hvordan det gøres:
- Vælg Start på din pc.
- Indtast legitimationsoplysninger i søgefeltet, og tryk på Enter .
- Vælg Credential Manager(Select Credential Manager) fra listen.
- Vælg fanen Windows-legitimationsoplysninger.
- Find indgangen til OneDrive Cached Credentials(Find OneDrive Cached Credentials) .
- Fjern posten.
- Genstart OneDrive.
Klik på Start på din Windows 10-pc.
Indtast legitimationsoplysninger(credentials) i det viste søgefelt, og tryk på Enter .
Vælg Credential Manager på listen over viste muligheder .
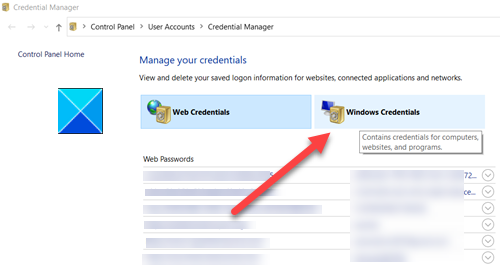
Skift til fanen Windows-legitimationsoplysninger(Windows Credentials) under den .
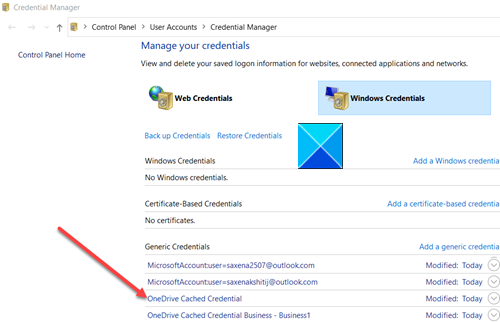
Se efter indgang til OneDrive Cached Credentials .
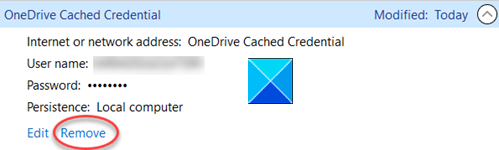
Når du er fundet, skal du klikke på posten for at få vist linket Fjern .(Remove )
Klik på linket for at fjerne det.
Genstart OneDrive(Restart OneDrive) og kontroller, om problemet er løst!
Det samme problem kan også opleves med OneDrive til Mac . For at løse det,
Skriv nøglering i Spotlight Search, og vælg Nøgleringadgang. (Keychain Access. )Hvis nøglering(Keychain) ikke er synlig under Spotlight , kan du gå til Utility- mappen og åbne Keychain Access derfra.
Søg derefter efter OneDrive .
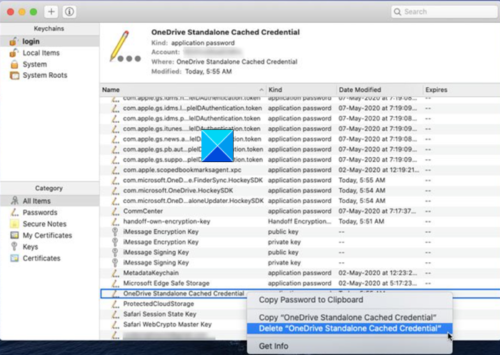
Når det er fundet, skal du kigge efter OneDrive Cached Credential -indgang.
Slet OneDrive Cached Credential -posten, og kør OneDrive igen.
Dette burde løse problemet permanent.
That’s all there is to it!
Related posts
Deaktiver OneDrive-notifikationer, når synkronisering automatisk stopper
Ret OneDrive fejlkode 0x8004de40 på Windows 11/10
Ret OneDrive-fejlkode 0x8007016a
OneDrive Error 0x80070194, Cloud-filudbyderen afsluttede uventet
Tillad OneDrive at deaktivere tilladelsesarv i skrivebeskyttede mapper
Bedste Microsoft OneDrive tips og tricks til at bruge det som en professionel
Noget gik galt Fejlkode 102 i OneDrive
Sådan bruger du OneDrive til at få adgang til dine filer på din Windows 11/10-pc
OneDrive Activity Center rummer nu menuerne Indstillinger og Pause
Download og installer OneDrive til Windows på din pc
Der er et problem med din konto: OneDrive for Business-fejl
Sådan deler du en fil eller mappe i OneDrive
OneDrive-miniaturebilleder vises ikke på Windows 11/10
Sådan sikrer du OneDrive-konto
Cloud-synkroniseringsmotoren kunne ikke validere de downloadede data
Sådan slukker du OneDrive På denne dag notifikation på Windows 11/10
Fjern Outlook .pst-datafil fra OneDrive i Windows 10
Sådan fjerner du OneDrive-ikonet fra File Explorer i Windows 11/10
Sådan rettes OneDrive-fejlkode 0x8004de25 eller 0x8004de85
OneDrive.exe-indgangspunkt ikke fundet på Windows 11/10
