OneDrive stopper synkronisering - Viser .ds_store synkroniseringsfejl
Når du bruger OneDrive på macOS , hvis du står over for en synkroniseringsfejl forårsaget af en DS_Store -fil, vil dette indlæg hjælpe dig med at løse problemet. Når det sker, vil du se en advarselsmeddelelse, der vises, når du klikker på OneDrive-ikonet. Den vil sige - Kan ikke uploade filer - Se synkroniseringsproblemer(Can’t upload files – View sync problems) . Når du klikker på det, vil det liste alle filer, som det ikke er i stand til at synkronisere, og hvis der er .ds_store, så er det her, hvordan du løser det. Det stopper med at synkronisere helt eller delvist på grund af ds_store-synkroniseringsfejl.
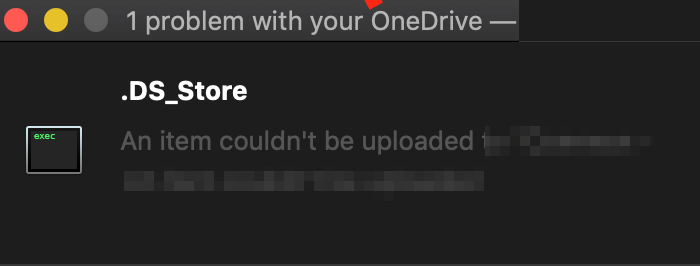
OneDrive viser .ds_store synkroniseringsfejl
Hvad er filen DS_store?
Disse er skjulte filer, der bruges af macOS (proprietær), som opbevarer attributter eller metadata om mappen, hvor den ligger. Den indeholder data såsom placeringen af ikoner eller valget af et baggrundsbillede. DS Store er en forkortelse for Desktop Services Store. Finder- applikationen på macOS opretter og vedligeholder denne hver mappe. Du kan sammenligne dette med filen desktop.ini, der bruges af Windows til et lignende formål.
Når vi vender tilbage til OneDrive- problemet, er problemet af en eller anden grund, at macOS ikke tillader det at synkronisere. Du får en fejl, der siger - Et filproblem blokerer al upload. Et element kunne ikke uploades til OneDrive .
1] Slet .ds_store-filer
- Use Command + Spacebar for at åbne spotlight
- Skriv Terminal , og tryk på Enter for at åbne den, når den dukker op
- Brug nu følgende kommando til at slette alle ds_store-filerne i OneDrive - mappen.
find ~/OneDrivePath/ -name ".DS_Store" -depth -exec rm {} \;
Hvis du ikke kan finde den nøjagtige sti, skal du bruge denne metode til at åbne terminal direkte i OneDrive- mappen
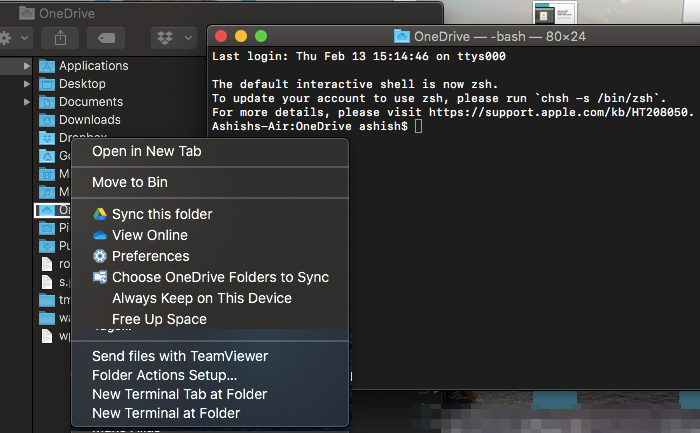
- Skriv OneDrive i Spotlight
- Tryk på Enter, når den vises.
- Højreklik(Right-click) på OneDrive - mappen, og vælg åben terminal i den mappe
- Udfør nu kommandoen
find -name ".DS_Store" -depth -exec rm {} \;
Det vil slette alle DS_STORE- filerne, og synkroniseringen(Sync) genoptages igen. Helt ærligt(Honestly) , OneDrive burde blokere ds_store-filen i første omgang for at undgå OneDrive - synkroniseringsfejlen.
2] Bloker .ds_store fra at synkronisere

Nu er ulempen ved ovenstående metode, at du skal køre den hver gang du står over for dette problem. Mens almindelige forbrugere ikke har muligheden, kan Business -brugere blokere en bestemt filtype( particular file type) fra at blive uploadet. Valget er tilgængeligt OneeDrive Global .
- Åbn OneDrive- administrationscenteret, og klik på Synkroniser(Sync) i venstre rude.
- Marker afkrydsningsfeltet Bloker synkronisering af specifikke filtyper(Block syncing of specific file types) .
- Indtast de filnavne, du vil blokere. I vores tilfælde skulle det være .ds_store
- Gem og synkroniser
OneDrive blokerer normalt ugyldige filtyper og mapper, så det ikke sætter sig fast(Stuck) på fejlen "Synkronisering afventer". Følgende navne er ikke tilladt for filer eller mapper: .lock , CON , PRN , AUX , NUL , COM0 – COM9 , LPT0 – LPT9 , _vti_ , desktop.ini , ethvert filnavn der starter med ~$ . Tilsvarende tegn som ” * : < > ? / | ~ ” # % & * : < > ? / { | } er heller ikke tilladt.
Jeg håber, at vejledningen var nem at følge, og at du var i stand til at løse OneDrive .ds_store synkroniseringsfejl.
Related posts
Du synkroniserer allerede denne konto - OneDrive til Mac-fejl
Du synkroniserer en anden kontofejl i OneDrive til Mac
Formater venligst USB-drevet som en enkelt FAT-partition: Boot Camp Assistant
FaceTime-kamera fungerer ikke i Windows 10 med Boot Camp
Sådan overføres filer og data fra Windows PC til Mac
Sådan fjerner du Microsoft Edge fuldstændigt fra Mac
Sådan konfigurerer du MAC-filtrering i Dlink-router
13 bedste lydoptagelsessoftware til Mac
Sådan deaktiveres Microsoft Edge-meddelelser på låseskærm på macOS
Microsoft Word har stødt på et problem og skal lukke på Mac
Sådan indstilles Microsoft Edge som standardbrowser på Mac
Microsoft Edge til Mac anmeldelse og interessante funktioner
Ret iMessage ikke leveret på Mac
9 hurtige måder at gøre et billede gennemsigtigt på Windows og Mac
Sådan ændres sprog i Firefox på Windows og Mac
Sådan indstilles Outlook som standard e-mail-læser på Mac
Sådan installeres Windows 11 på Mac ved hjælp af Parallels Desktop
4 bedste lette browsere til Windows og Mac
Fix Photoshop Scratch Disks er fuld udgave på Windows og Mac
Outlook kan ikke opgradere din database i Mac
